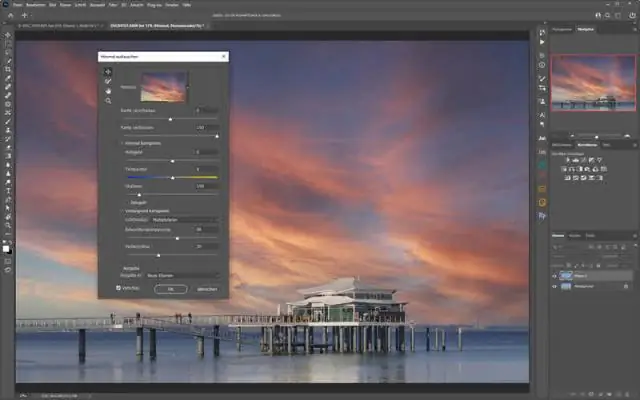
2025 Autorius: Lynn Donovan | [email protected]. Paskutinį kartą keistas: 2025-01-22 17:32
Kaip pakeisti dangų nuotraukoje naudojant „Photoshop“
- 1 veiksmas: pasirinkite ir nukopijuokite originalią nuotrauką.
- 2 veiksmas: įklijuokite originalią nuotrauką į Dangus Nuotraukų dokumentas.
- 3 veiksmas: pasikartokite 1 sluoksnį.
- 4 veiksmas: išjunkite viršutinį sluoksnį.
- 5 veiksmas: pasirinkite 1 sluoksnį.
- 6 veiksmas: pasirinkite sritį, esančią žemiau Dangus .
- 7 veiksmas: pridėkite sluoksnio kaukę.
- 8 veiksmas: pasirinkite ir įjunkite viršutinį sluoksnį.
Kalbant apie tai, kaip ką nors pakeisti „Photoshop“?
Tiesiog atlikite šiuos trumpus veiksmus:
- Sluoksnių skydelyje pasirinkite Smart Object sluoksnį.
- Pasirinkite Sluoksnis → Išmanieji objektai → Pakeisti turinį.
- Dialogo lange Vieta suraskite naują failą ir spustelėkite mygtuką Vieta.
- Spustelėkite Gerai, jei pateikiamas dialogo langas, o naujas turinys atsidurs vietoje, pakeisdamas seną turinį.
Be to, kaip pakeisti foną „Photoshop CC 2019“? Pakeiskite foną „Photoshop“.
- „Photoshop“atidarykite priekinį planą ir fono vaizdą.
- Priekiniame vaizde pasirinkite meniu Pasirinkti ir užmaskuoti.
- Naudokite skirtingus pasirinkimo įrankius, kad pieštumėte vaizdą, kurį norite palikti.
- Norėdami pakeisti foną, nukopijuokite fono paveikslėlį ir įklijuokite jį priekiniame plane.
Be to, kaip užmaskuoti „Photoshop“?
Pridėkite sluoksnių kaukes
- Įsitikinkite, kad nepasirinkta jokia vaizdo dalis. Pasirinkite Pasirinkti > Atšaukti pasirinkimą.
- Skydelyje Sluoksniai pasirinkite sluoksnį arba grupę.
- Atlikite vieną iš šių veiksmų: Norėdami sukurti kaukę, kuri atskleidžia visą sluoksnį, sluoksnių skydelyje spustelėkite mygtuką Pridėti sluoksnio kaukę arba pasirinkite Sluoksnis > Sluoksnio kaukė > Rodyti viską.
Kaip pašalinti foną „Photoshop CC“?
Kaip pašalinti foną „Photoshop CC“
- Pasirinkę fono sluoksnį ir išjungę visus kitus sluoksnius (alt/option spustelėkite Background layer eyeball), eikite į meniu Pasirinkti ir spustelėkite Tema.
- Grįžkite į meniu Pasirinkti ir spustelėkite Pasirinkti ir maskuoti.
- Pasirinkite, kaip norite, kad „Photoshop“parodytų jūsų pasirinkimą.
Rekomenduojamas:
Kaip ką nors pakeisti „Photoshop“?
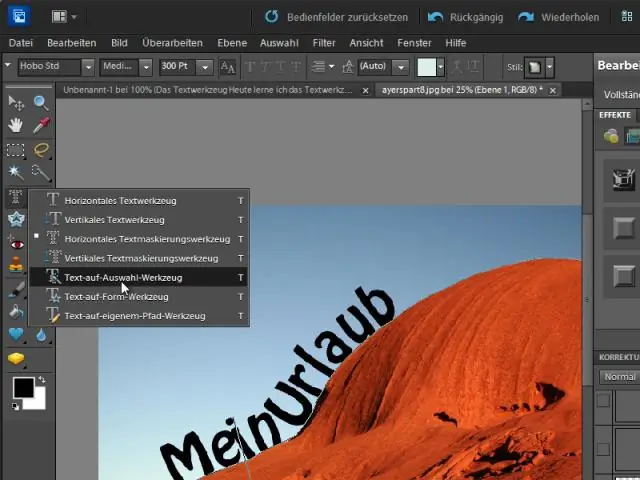
„Photoshop CS6 All-in-One“, skirta manekenams, Sluoksnių skydelyje pasirinkite Smart Object sluoksnį. Pasirinkite Sluoksnis → Išmanieji objektai → Pakeisti turinį. Dialogo lange Vieta suraskite naują failą ir spustelėkite mygtuką Vieta. Spustelėkite Gerai, jei jums pateikiamas dialogo langas, o naujas turinys atsidurs vietoje, pakeisdamas seną turinį
Kaip pakeisti pasirinkimo dydį „Photoshop“?

Skydelyje Sluoksniai pasirinkite vieną ar daugiau sluoksnių, kuriuose yra vaizdų arba objektų, kurių dydį norite pakeisti. Pasirinkite Redaguoti > Nemokama transformacija. Aplink visą pasirinktų sluoksnių turinį atsiranda transformavimo kraštinė. Laikykite nuspaudę klavišą „Shift“, kad neiškreiptumėte turinio, ir vilkite kampus arba kraštus, kol jis pasieks norimą dydį
Kaip pakeisti apskritimo dydį „Photoshop“?
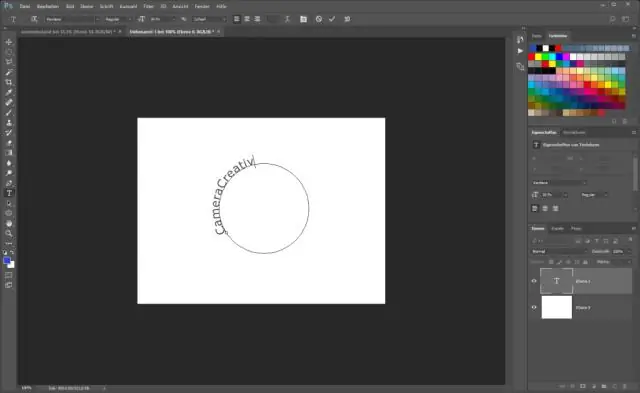
Pakeiskite elipsės dydį spustelėdami meniu „Redaguoti“ir pasirinkę „Transformuoti kelią“. Spustelėkite parinktį „Mastelis“, tada patraukite iš kampų, įrėminančių elipsę, kad ji būtų didesnė arba mažesnė. Paspauskite mygtuką „Enter“, kai būsite patenkinti naujienų dydžiu
Ar „Sky“skambučiai į „Sky“yra nemokami, kai kalbate?
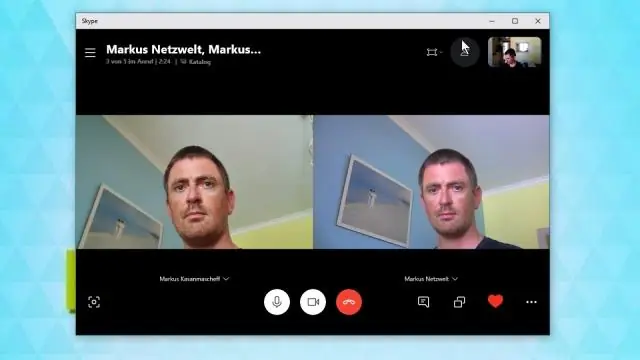
„Sky Talk“galima tik tiems klientams, kurie moka tiesioginio debeto / nuolatinio kredito kortelės įgaliojimu. Skambinant numeriais 0845 ir 0870 taikomas 15 ppm „Sky“prieigos mokestis ir operatoriaus paslaugų mokestis
Kaip paketiniu būdu pakeisti PNG dydį „Photoshop“?
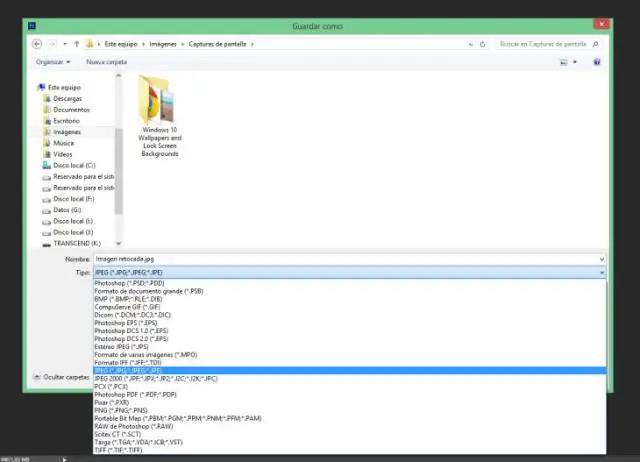
Norėdami paketiniu būdu pakeisti vaizdų dydį, eikite į Failas »Automatizuoti» Paketas. Pasirinkite išskleidžiamąjį meniu Nustatyti ir pasirinkite „Numatytieji veiksmai“. Išskleidžiamajame meniu veiksmas pasirinkite naujai sukurtą veiksmą. Tada išskleidžiamajame meniu Šaltinis turėsite pasirinktiAplankas, tada spustelėkite mygtuką Pasirinkti, kad pridėtumėte aplanką su originaliais vaizdais
