
Turinys:
2025 Autorius: Lynn Donovan | [email protected]. Paskutinį kartą keistas: 2025-01-22 17:32
Sluoksnių skydelyje pasirinkite vienas ar daugiau sluoksnių, kuriuose yra norimi vaizdai ar objektai pakeisti dydį . Pasirinkite Redaguoti > Nemokama transformacija. Aplink visą turinį atsiranda transformacijos kraštinė pasirinktas sluoksniai. Laikykite nuspaudę klavišą „Shift“, kad neiškreiptumėte turinio, ir vilkite kampus arba kraštus, kol jis bus norimas dydis.
Kalbant apie tai, kaip pakeisti dalies vaizdo dydį „Photoshop“?
Pakeiskite mastelį, pasukite, pasukite, iškreipkite, pritaikykite perspektyvą, arba deformuokite
- Pasirinkite, ką norite pakeisti.
- Pasirinkite Redaguoti > Transformuoti > Mastelį, Pasukti, Iškreipti, Iškraipyti, Perspektyvą arba Iškreipti.
- (Pasirenkama) Parinkčių juostoje spustelėkite kvadratą atskaitos taško ieškiklyje.
- Atlikite vieną ar daugiau iš šių veiksmų:
Be to, kaip ištempti vaizdą? Klaviatūroje laikykite nuspaudę „CTRL“ir paspauskite klaviatūros klavišą „-“, kad sumažintumėte vaizdas dydis arba „+“, kad padidintumėte vaizdas dydis. Šis metodas leis ištempti į vaizdas vienodai horizontaliai ir vertikaliai.
kaip pakeisti paveikslėlio dydį „Photoshop“jo neiškraipant?
„Photoshop“gali keisti mastelį be iškraipymų, automatiškai koreguodamas šiuos sekundės atributus
- Paleiskite „Adobe Photoshop“ir atidarykite vaizdą, kurio mastelį norite pakeisti.
- Spustelėkite „Vaizdas“ir meniu pasirinkite „Vaizdo dydis“.
Kaip padidinti paveikslėlio dalį?
Paspauskite ir palaikykite klavišą Shift, tada suimkite kampinį tašką ir vilkite į vidų, kad pakeistumėte mastelį vaizdas žemyn, todėl telpa 8 × 10 colių plotas (kaip parodyta čia) ir paspauskite Return (PC: Enter). Eikite į meniu Redaguoti ir pasirinkite „Content-Aware Scale“(arba paspauskite Command-Option-Shift-C [PC:Ctrl-Alt-Shift-C]).
Rekomenduojamas:
Koks yra spartusis klavišas norint pakeisti vaizdo dydį „Photoshop“?
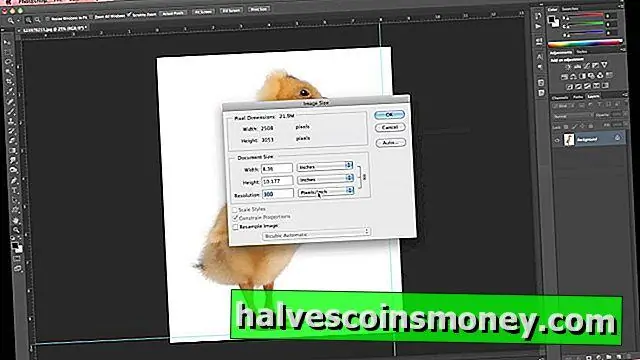
Kaip jau matėme keletą kartų, jei įtrauksite ir klavišą Alt (Win) / Option (Mac), pakeisite jo dydį nuo jo centro: Norėdami pakeisti vaizdo ar pasirinkimo dydį, laikykite nuspaudę Shift, tada vilkite bet kurį iš kampines rankenas
Kaip naudoti greitojo pasirinkimo įrankį „Photoshop CC 2019“?

Pažymėkite naudodami greitojo pasirinkimo įrankį Įrankių skydelyje pasirinkite greitojo pasirinkimo įrankį. Parinkčių juostoje pridėkite varnelę prie automatinio tobulinimo parinkties. Spustelėkite ir vilkite per sritį, kurią norite pasirinkti. Įrankis automatiškai parenka panašius tonus ir sustoja, kai randa vaizdo kraštų
Kaip pakeisti apskritimo dydį „Photoshop“?
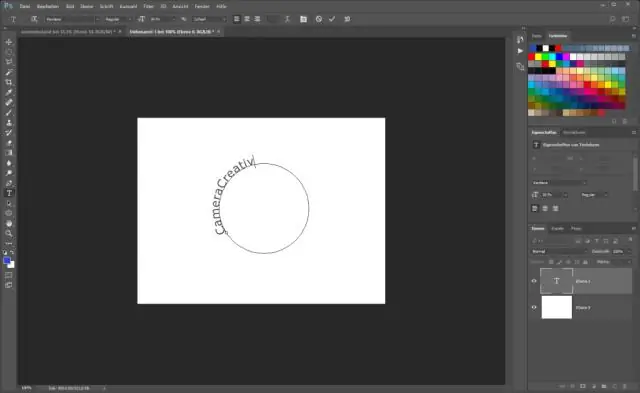
Pakeiskite elipsės dydį spustelėdami meniu „Redaguoti“ir pasirinkę „Transformuoti kelią“. Spustelėkite parinktį „Mastelis“, tada patraukite iš kampų, įrėminančių elipsę, kad ji būtų didesnė arba mažesnė. Paspauskite mygtuką „Enter“, kai būsite patenkinti naujienų dydžiu
Kaip paketiniu būdu pakeisti PNG dydį „Photoshop“?
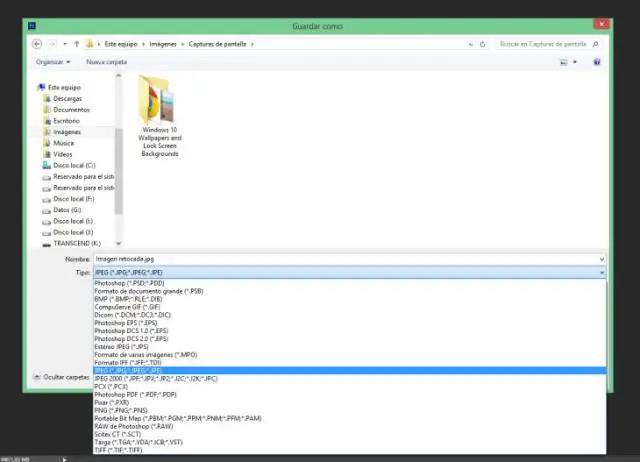
Norėdami paketiniu būdu pakeisti vaizdų dydį, eikite į Failas »Automatizuoti» Paketas. Pasirinkite išskleidžiamąjį meniu Nustatyti ir pasirinkite „Numatytieji veiksmai“. Išskleidžiamajame meniu veiksmas pasirinkite naujai sukurtą veiksmą. Tada išskleidžiamajame meniu Šaltinis turėsite pasirinktiAplankas, tada spustelėkite mygtuką Pasirinkti, kad pridėtumėte aplanką su originaliais vaizdais
Kaip pakeisti savo veido dydį „Photoshop“?

Patarimas: jei nuotraukoje yra daugiau nei vienas veidas, eikite į Liquify meniu Select Face ir pasirinkite norimą koreguoti veidą. Spustelėkite trikampį, esantį kairėje nuo Eyes, kad atskleistumėte slankiklius, turinčius įtakos tik akims. Vilkite tuos slankiklius, kad sureguliuotumėte akių dydį, aukštį, plotį, pakreipimą ir (arba) kryptį, kol atrodysite kaip jums patinka
