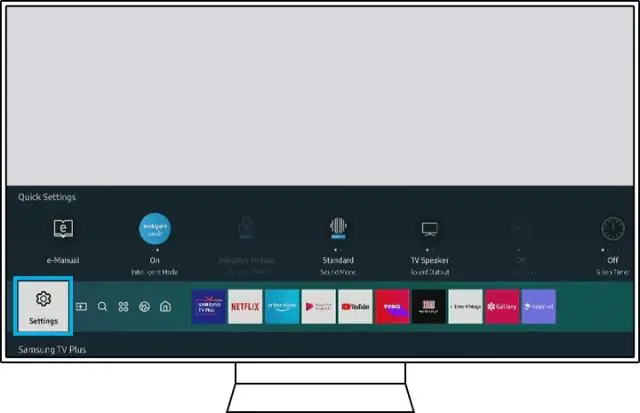
2025 Autorius: Lynn Donovan | [email protected]. Paskutinį kartą keistas: 2025-01-22 17:32
Iš į Pagrindinis ekranas, naudokite į nuorodų kilimėlis ant jūsų televizorius nuotolinio valdymo pultas, kad būtų galima pereiti ir pasirinkti Nustatymai . Iš čia pasirinkite į norima nustatymus variantas.
Be to, kokie yra geriausi „Samsung“televizoriaus vaizdo nustatymai?
Geriausi „Samsung“LED televizorių serijos 6 vaizdo nustatymai
- Vaizdo režimas: filmas.
- Foninis apšvietimas: 3 (šis nustatymas suteikia gilesnę juodą spalvą)
- Ryškumas: 45 (šiek tiek sumažinus ryškumą, pasieksite daug daugiau kontrasto)
- Kontrastas: 100.
- Ryškumas: 0 (naudojant vietinį 1080p arba 4K turinį, po apdorojimo nereikia ryškinti)
- Spalva: 50 (numatytasis nustatymas)
Be to, kaip iš naujo nustatyti „Samsung Smart TV“?
- 1 veiksmas: atidarykite meniu. Paspauskite meniu mygtuką ant jo.
- 2 veiksmas: atidarykite palaikymą. Pasirinkite parinktį Palaikymas ir paspauskite įvesties mygtuką.
- 3 veiksmas: atidarykite Self Diagnosis. Pasirinkite parinktį Self Diagnosisis ir paspauskite įvesties mygtuką.
- 4 veiksmas: pasirinkite Reset.
- 5 veiksmas: jei reikia, įveskite savo PIN kodą.
- 6 veiksmas: patvirtinkite atstatymą.
Taip pat žmonės klausia, koks vaizdo nustatymas turėtų būti mano televizoriuje?
Bendrieji vaizdo nustatymai
- Vaizdo režimas: kinas arba filmas (NE Sportas, Ryškus, Dynamicetc)
- Ryškumas: 0 % (tai yra svarbiausias parametras, kurį reikia nustatyti į nulį, nors kartais „Sony“klaidinančiai naudoja 50 % „off“nustatymui.
- Foninis apšvietimas: bet koks patogus, bet paprastai 100 % naudojamas dienos metu.
- Kontrastas: 100 %
- Ryškumas: 50 %
Kur yra „Samsung“televizoriaus nustatymai?
Prisijunkite prie Nustatymai Meniu. Kai norite reguliuoti vaizdo režimą ir dydį arba garso parinktis televizorius , tiesiog eikite į Nustatymai Meniu. Pradiniame ekrane naudokite savo krypties klaviatūrą televizorius nuotolinio valdymo pultas, kad būtų galima pereiti ir pasirinkti Nustatymai . Iš čia pasirinkite ir koreguokite norimas parinktis.
Rekomenduojamas:
Kaip pakeisti šepetėlio nustatymus iliustratoriuje?

Modifikuoti šepetį Norėdami pakeisti šepetėlio parinktis, dukart spustelėkite teptuką skydelyje Šepečiai. Norėdami pakeisti piešinio, piešinio ar rašto teptuko naudojamą meno kūrinį, vilkite teptuką į savo meno kūrinį ir atlikite norimus pakeitimus
Kaip pakeisti pelės nustatymus, kad spustelėtų du kartus?

Pakeiskite dvigubo spustelėjimo greitį sistemoje „Windows Vista“, 7, 8 ir 10 Atidarykite valdymo skydelį. Spustelėkite Aparatūra ir garsas. Spustelėkite pelę. Pelės ypatybių lange spustelėkite skirtuką Veikla. Vilkite slankiklį į kairę, kad sulėtintumėte pelės dvigubo paspaudimo greitį, arba į dešinę, kad padidintumėte pelės dvigubo paspaudimo greitį
Kaip pakeisti adapterio nustatymus?

Konfigūruoti DHCP Spustelėkite Pradėti, tada Valdymo skydas. Valdymo skydelyje pasirinkite Tinklas ir internetas, tada kitame meniu spustelėkite elementą Tinklo ir bendrinimo centras. Kairėje esančiame meniu pasirinkite Keisti adapterio nustatymus. Pasirinkite Internet Protocol Version 4 (TCP/IPv4) ir spustelėkite Properties
Kaip pakeisti „Windows“spalvų nustatymus?
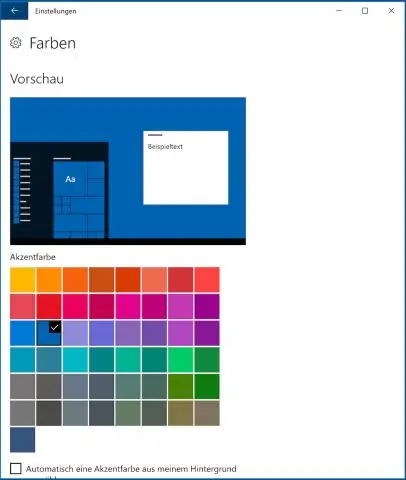
Norėdami pakeisti spalvų gylį ir skyrą sistemoje „Windows 7“ir „Windows Vista“: pasirinkite Pradėti > Valdymo skydas. Skiltyje Išvaizda ir personalizavimas spustelėkite Koreguoti ekrano skiriamąją gebą. Pakeiskite spalvų gylį naudodami spalvų meniu. Pakeiskite skiriamąją gebą naudodami slankiklį Resolution. Spustelėkite Gerai, kad pritaikytumėte pakeitimus
Kaip pakeisti kompiuterio nustatymus, kad būtų galima atsisiųsti?

Atsisiuntimo vietų keitimas Kompiuteryje atidarykite „Chrome“. Viršuje dešinėje spustelėkite Daugiau nustatymų. Apačioje spustelėkite Išplėstinė. Skiltyje „Atsisiuntimai“pakoreguokite atsisiuntimo nustatymus: norėdami pakeisti numatytąją atsisiuntimo vietą, spustelėkite Keisti ir pasirinkite, kur norite išsaugoti failus
