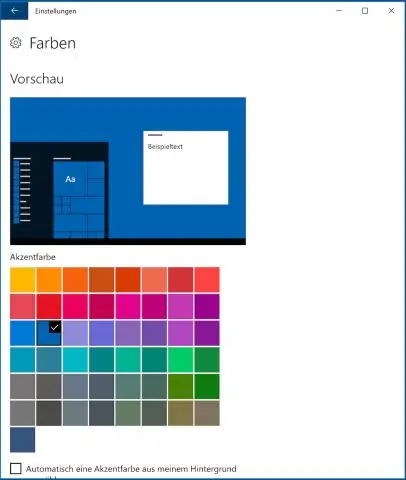
2025 Autorius: Lynn Donovan | [email protected]. Paskutinį kartą keistas: 2025-01-22 17:32
Norėdami pakeisti spalvų gylį ir skyrą „Windows 7“ir „Windows Vista“:
- Pasirinkite Pradėti > Valdymo skydas.
- Skiltyje Išvaizda ir personalizavimas spustelėkite Koreguoti ekrano skiriamąją gebą.
- Keisti į spalva gylis naudojant Spalvos Meniu.
- Keisti skyrą naudodami slankiklį Resolution.
- Spustelėkite Gerai, kad pritaikytumėte pakeitimus.
Tada kaip pakeisti spalvų nustatymus sistemoje „Windows 10“?
Pakeiskite spalvų nustatymus sistemoje „Windows 10“: instrukcijos
- Norėdami pakeisti savo įrenginio spalvas, atidarykite langą „Nustatymai“ir spustelėkite mygtuką „Personalizavimas“ekrano viduryje.
- Spustelėkite kategoriją „Spalvos“kairėje šio lango pusėje, kad peržiūrėtumėte „Windows 10“akcento spalvų nustatymus dešinėje.
Taip pat žinote, kaip pakeisti darbalaukio spalvą? Pakeiskite darbalaukio foną ir spalvas
- mygtuką, tada pasirinkite Nustatymai > Personalizavimas, kad pasirinktumėte paveikslėlį, kuris puoštų jūsų darbalaukio foną, ir pakeistumėte pradžios, užduočių juostos ir kitų elementų akcento spalvą.
- Spalvose leiskite „Windows“ištraukti akcentinę spalvą iš jūsų fono arba pasirinkti savo spalvų nuotykius.
Kaip tokiu būdu iš naujo nustatyti spalvų nustatymus sistemoje „Windows 10“?
Kaip iš naujo nustatyti spalvų profilio nustatymus „Windows 10“
- Atidarykite Pradėti.
- Ieškokite Color Management ir spustelėkite viršutinį rezultatą, kad atidarytumėte patirtį.
- Spustelėkite skirtuką Įrenginiai.
- Spustelėkite mygtuką Profilis.
- Naudokite išskleidžiamąjį meniu „Įrenginys“ir pasirinkite monitorių, kurį norite nustatyti iš naujo.
Kaip iš naujo nustatyti „Windows“spalvų kalibravimą?
Atkurti numatytuosius ekrano spalvų nustatymus
- Įveskite spalvų tvarkymas į paieškos laukelį Pradėti ir atidarykite jį, kai jis bus pateiktas sąraše.
- Spalvų tvarkymo ekrane pereikite į skirtuką Advanced.
- Būtinai nustatykite viską pagal numatytuosius nustatymus.
- Taip pat galite pasirinkti iš naujo nustatyti jį visiems spustelėdami pakeisti sistemos numatytuosius nustatymus.
- Galiausiai pabandykite kalibruoti ir savo ekraną.
Rekomenduojamas:
Kaip pakeisti šepetėlio nustatymus iliustratoriuje?

Modifikuoti šepetį Norėdami pakeisti šepetėlio parinktis, dukart spustelėkite teptuką skydelyje Šepečiai. Norėdami pakeisti piešinio, piešinio ar rašto teptuko naudojamą meno kūrinį, vilkite teptuką į savo meno kūrinį ir atlikite norimus pakeitimus
Kaip pakeisti pelės nustatymus, kad spustelėtų du kartus?

Pakeiskite dvigubo spustelėjimo greitį sistemoje „Windows Vista“, 7, 8 ir 10 Atidarykite valdymo skydelį. Spustelėkite Aparatūra ir garsas. Spustelėkite pelę. Pelės ypatybių lange spustelėkite skirtuką Veikla. Vilkite slankiklį į kairę, kad sulėtintumėte pelės dvigubo paspaudimo greitį, arba į dešinę, kad padidintumėte pelės dvigubo paspaudimo greitį
Kaip pakeisti adapterio nustatymus?

Konfigūruoti DHCP Spustelėkite Pradėti, tada Valdymo skydas. Valdymo skydelyje pasirinkite Tinklas ir internetas, tada kitame meniu spustelėkite elementą Tinklo ir bendrinimo centras. Kairėje esančiame meniu pasirinkite Keisti adapterio nustatymus. Pasirinkite Internet Protocol Version 4 (TCP/IPv4) ir spustelėkite Properties
Kaip pakeisti kompiuterio nustatymus, kad būtų galima atsisiųsti?

Atsisiuntimo vietų keitimas Kompiuteryje atidarykite „Chrome“. Viršuje dešinėje spustelėkite Daugiau nustatymų. Apačioje spustelėkite Išplėstinė. Skiltyje „Atsisiuntimai“pakoreguokite atsisiuntimo nustatymus: norėdami pakeisti numatytąją atsisiuntimo vietą, spustelėkite Keisti ir pasirinkite, kur norite išsaugoti failus
Kaip galime pakeisti darbalaukio spalvų schemą?
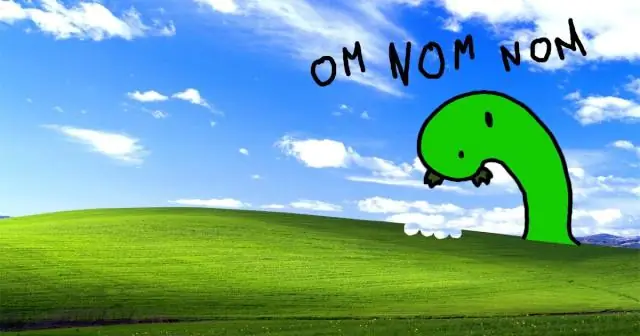
Pakeiskite darbalaukio fono ir spalvų mygtuką, tada pasirinkite Nustatymai > Personalizavimas, kad pasirinktumėte paveikslėlį, kuris puoštų jūsų darbalaukio foną, ir pakeiskite pradžios, užduočių juostos ir kitų elementų akcento spalvą. Spalvose leiskite „Windows“ištraukti akcento spalvą iš jūsų fono arba pasirinkti savo spalvų nuotykius
