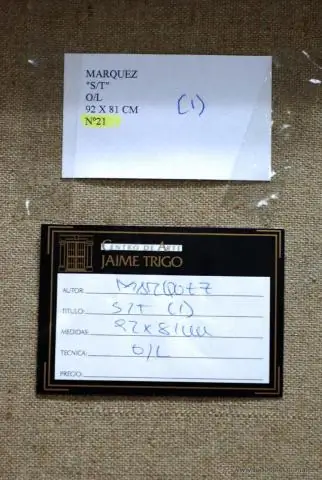
Turinys:
2025 Autorius: Lynn Donovan | [email protected]. Paskutinį kartą keistas: 2025-06-01 05:09
PDF ir Word dokumentų palyginimas
- Pasirinkite Pagrindinis > Apdoroti > Palyginkite dokumentus .
- Priimkite šiuo metu aktyvų atidarymą PDF dokumentas pasiūlyta kaip senesnė, arba spustelėkite Naršyti, kad pasirinktumėte naujesnį dialogo lange „Opendialog“.
- Spustelėkite Naršyti ir pasirinkite Word dokumentas ( doc ordocx) kaip failą įveskite, tada pasirinkite norimą Worddocumentas dialogo lange Atidaryti.
Šiuo atžvilgiu ar galite palyginti PDF formatu?
Kaip palyginti du PDF failai: programoje Acrobat pasirinkite Įrankiai > Palyginti Failai. Spustelėkite Pasirinkti failą kairėje, kad pasirinktumėte senesnę failo versiją tu norėti palyginti . Spustelėkite Pasirinkti failą dešinėje, kad pasirinktumėte naujesnę failo versiją tu norėti palyginti.
Vėliau kyla klausimas, kaip palyginti dokumentus „Word“? Palyginkite dokumentus „Word“: instrukcijos
- Norėdami palyginti dokumentus „Word“, atidarykite du dokumentus ir palyginkite.
- Juostelėje spustelėkite skirtuką „Peržiūra“.
- Tada mygtukų grupėje „Palyginti“spustelėkite išskleidžiamąjį mygtuką „Palyginti“.
- Išskleidžiamajame meniu pasirinkite komandą „Palyginti…“, kad atidarytumėte dialogo langą „Palyginti dokumentus“.
Be to, kaip peržiūrėti PDF ir Word dokumentus greta?
Dešiniuoju pelės mygtuku spustelėkite PDF piktogramą viršutiniame kairiajame kampe. Jūs gausite galimybę padalyti ekraną į kairę arba dešinę, pasirinkti bet kurį. tada pasirinkite norimą žodį Arba kitas dokumentas turėtum galėti peržiūrėti tiek dokumentus greta.
Kaip sekti pakeitimus PDF dokumente?
Acrobat: peržiūrėkite „Word“pakeitimus PDF formatu
- Eikite į „Word 2007“juostelės skirtuką „Peržiūra“.
- Eikite į sekimo grupę.
- Pasirinkite parinktį iš sąrašo Galutinis rodomas žymėjimas - pasirinkite Galutinis rodomas žymėjimas, kad būtų rodomi keitimų stebėjimas PDF rinkmenoje; pasirinkite Galutinis, kad NERODYtumėte pakeitimų sekimo.
Rekomenduojamas:
Kaip palyginti du „Word“dokumentus stebėti pakeitimus?
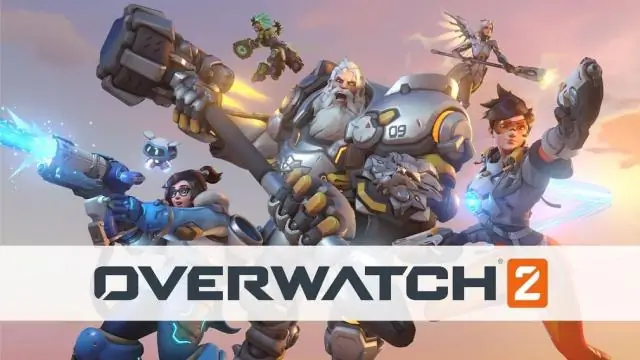
Norėdami palyginti du dokumentus: skirtuke Peržiūra spustelėkite komandą Palyginti, tada išskleidžiamajame meniu pasirinkite Palyginti. Spustelėjus dialogo langą Palyginti atsiras. Pasirinkite peržiūrėtą dokumentą, tada spustelėkite Gerai. „Word“palygins du failus, kad nustatytų, kas buvo pakeista, ir tada sukurs naują dokumentą
Kaip palyginti du aplankus dėl skirtumų?
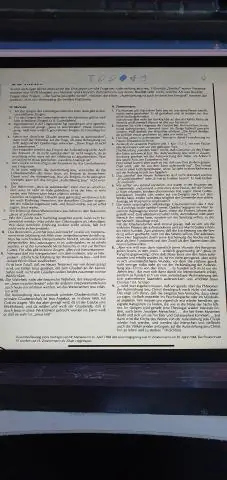
Paleiskite Windiff.exe. Meniu Failas spustelėkite Palyginti katalogus. Dialogo lange Pasirinkti katalogus įveskite du aplankų pavadinimus, kuriuos norite palyginti laukuose Dir1 ir Dir2. Jei norite rekursyviai palyginti tuose aplankuose esančius failus, pažymėkite žymės langelį Įtraukti pakatalogius
Kaip palyginti skaičiuokles „Google“skaičiuoklėse?
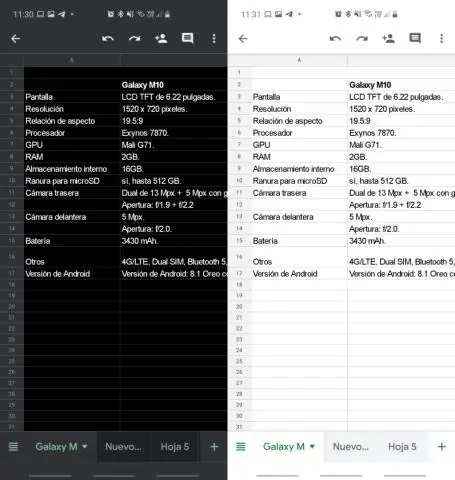
Žiūrėkite rezultatą Vaizdo įrašas: Kaip palyginti „Google“skaičiuokles, ar nėra dublikatų. Prieš tau pradedant. Kaip naudoti stulpelių arba lapų palyginimą. Paleiskite įrankį. 1 veiksmas: pasirinkite pagrindinę lentelę. 2 veiksmas: palyginimui pasirinkite lentelę. 3 veiksmas: nuspręskite, ką rasti. 4 veiksmas: pasirinkite stulpelius, kuriuos norite palyginti. 5 veiksmas: ką daryti su rezultatais. Pamatykite rezultatą
Kaip palyginti du „Windows“failus?
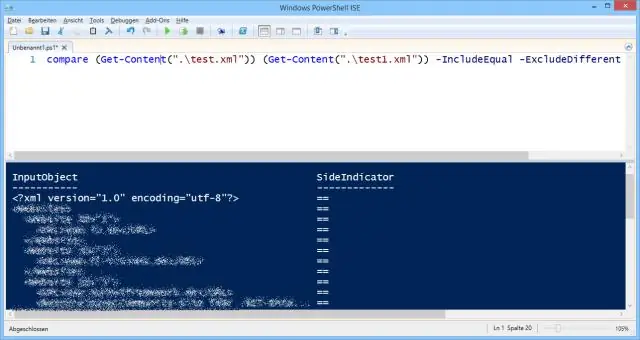
Meniu Failas spustelėkite Palyginti failus. Dialogo lange Pasirinkti pirmąjį failą suraskite ir spustelėkite pirmojo palyginimo failo pavadinimą, tada spustelėkite Atidaryti. Dialogo lange Pasirinkti antrąjį failą suraskite ir spustelėkite antrojo palyginimo failo pavadinimą, tada spustelėkite Atidaryti
Kaip palyginti dvi prieigos užklausas?
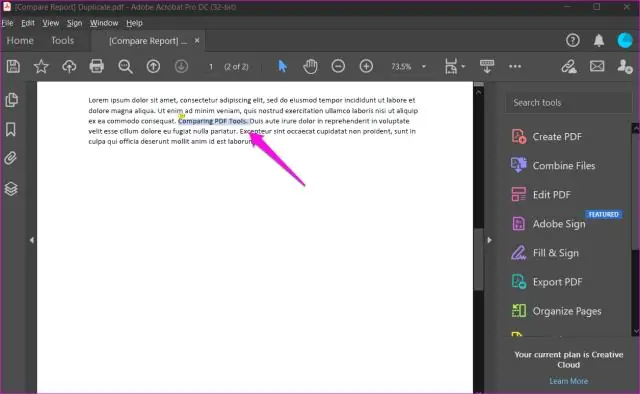
Naudokite nesuderintų užklausų vedlį, kad palygintumėte dvi lenteles. Pirma, skirtuke Kurti, grupėje Užklausos spustelėkite Užklausų vedlys. Dialogo lange Nauja užklausa dukart spustelėkite Find Unmatched Query Wizard. Pirmajame vedlio puslapyje pasirinkite lentelę, kurioje yra nesutampančių įrašų, ir spustelėkite Pirmyn
