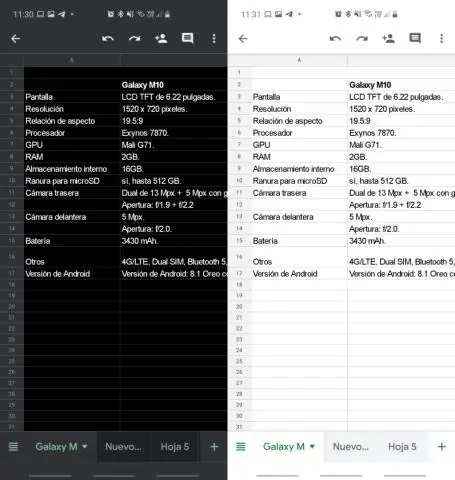
Turinys:
2025 Autorius: Lynn Donovan | [email protected]. Paskutinį kartą keistas: 2025-01-22 17:32
Pamatykite rezultatą
- Vaizdo įrašas: kaip palyginkite „Google“skaičiuokles dublikatams.
- Prieš tau pradedant.
- Kaip naudoti Palyginkite stulpelius arba Lakštai . Paleiskite įrankį. 1 veiksmas: pasirinkite pagrindinę lentelę. 2 veiksmas: palyginimui pasirinkite lentelę. 3 veiksmas: nuspręskite, ką rasti. 4 veiksmas: pasirinkite stulpelius į palyginti . 5 veiksmas: ką daryti su rezultatais. Pamatykite rezultatą.
Taip pat paklausta, ar galiu palyginti dvi „Excel“skaičiuokles dėl skirtumų?
Palyginkite dvi „Excel“darbaknyges Spustelėkite žalią aplanko piktogramą, esančią šalia laukelio Kam, kad naršytumėte į vietą darbo knyga kad tu nori palyginti į ankstesnę versiją, tada spustelėkite Gerai. Patarimas: tu galima palyginti du failai tuo pačiu pavadinimu, jei jie išsaugoti skirtinga aplankus.
Taip pat žinote, kaip „Google“skaičiuoklėse naudoti „Countif“? Kaip įvesti funkciją COUNTIF „GoogleSheets“.
- Laikykite žymeklį langelyje, kuriame norite rodyti savo skaičiavimus, pvz., langelyje E1.
- Įveskite „=“ženklą ir įveskite COUNTIF funkciją šiame aktyviame langelyje E1, pasirodys automatiškai siūlomas laukelis.
- Pagal kriterijų pasirinkite langelių diapazoną, kuriam norite rašyti tekstą.
- Tada įveskite kablelį ","
Kalbant apie tai, kaip atimti „Google“skaičiuoklėse?
Į atimti , pasirinkite langelį, kuriame ketinate patalpinti formulės rezultatą. Tada formulės juostoje įveskite lygybės ženklą, o po to skaičius, kurį ketinate įrašyti atimti . Jei reikia, pakeiskite langelių nuorodas į formulę. Atskirkite terminus brūkšneliu, kuris naudojamas kaip minuso ženklas.
Kaip rasti dublikatus dviejuose stulpeliuose?
Palyginkite du stulpelius ir pažymėkite atitikmenis
- Pasirinkite visą duomenų rinkinį.
- Spustelėkite skirtuką Pagrindinis.
- Stilių grupėje spustelėkite parinktį „Sąlyginis formatavimas“.
- Užveskite žymeklį ant parinkties Paryškinti langelio taisykles.
- Spustelėkite Pasikartojančios reikšmės.
- Dialogo lange Pasikartojančios reikšmės įsitikinkite, kad pažymėta parinktis „Dubliuoti“.
Rekomenduojamas:
Kaip „Google“skaičiuoklėse sukurti kelis stulpelius vienu stulpeliu?

Sujungti kelis „Google“skaičiuoklių stulpelius į vieną stulpelį D2 langelyje įterpkite formulę: =CONCATENATE(B2,' ',C2) Paspauskite enter ir vilkite formulę žemyn į kitus stulpelio langelius spustelėdami ir vilkdami mažąjį „+“piktogramą langelio apačioje, dešinėje
Kaip atidaryti JSON failą „Google“skaičiuoklėse?
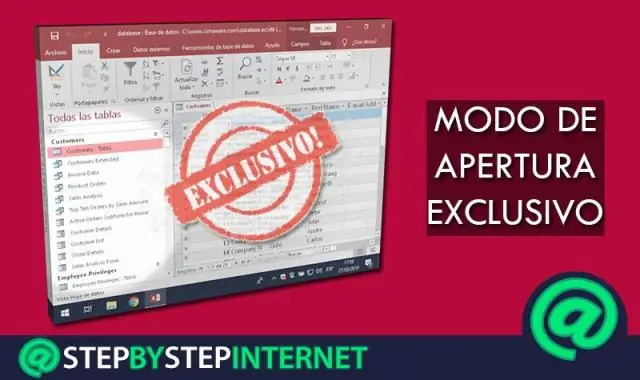
Kaip importuoti JSON duomenis į „Google“skaičiuokles greičiau nei per 5 minutes Sukurkite naują „Google“skaičiuoklę. Spustelėkite Įrankiai -> Scenarijų rengyklė. Spustelėkite Sukurti scenarijų skaičiuoklei. Ištrinkite rezervuotos vietos turinį ir įklijuokite kodą iš šio scenarijaus. Pervardykite scenarijų į ImportJSON.gs ir spustelėkite išsaugojimo mygtuką
Kaip palyginti dvi „Excel“skaičiuokles prieigoje?
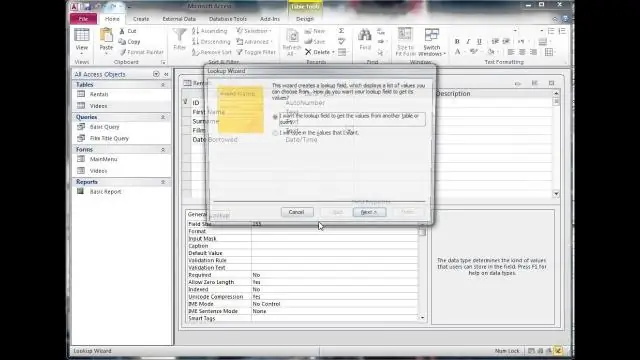
Kaip palyginti „Excel“skaičiuokles importuojant „Access Information“. Importuokite dvi skaičiuokles į Access duomenų bazę. Skaičiuoklėse turi būti kiekvieno elemento unikalūs duomenys. Duomenų palyginimas. Įdėkite dvi lenteles į užklausą. Susiekite lenteles bendrame dviejų lentelių lauke. Rezultatai. Vykdykite užklausą
Kaip naudoti „Google“skaičiuokles kaip duomenų bazę?
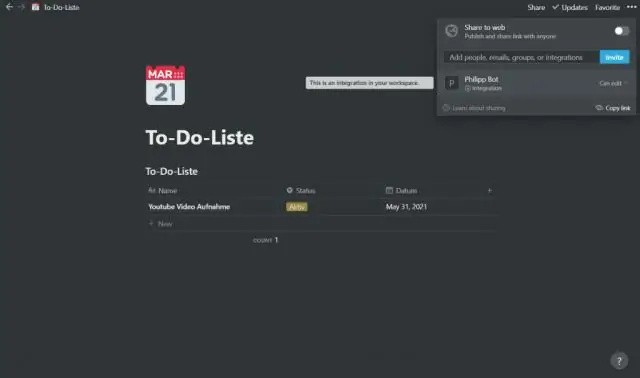
Įdiegimas Sukurkite „Google“skaičiuoklę. Užpildykite savo duomenis. Viršutiniame kairiajame kampe spustelėkite „bendrinti“. Įklijuokite skaičiuoklės URL ir SQL užklausą į Blockspring Query Google Spreadsheet API. Atidarykite esamos „Google“dokumentų API šaltinio kodą „Blockspring“. Ln 61 nukopijuokite ir įklijuokite savo „Google“skaičiuoklės nuorodą
Kaip užrakinti slinkimą „Google“skaičiuoklėse?
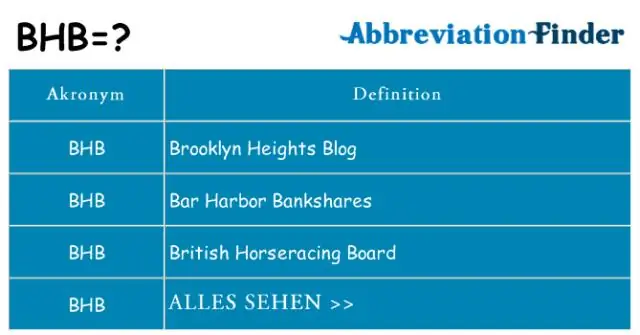
Eikite į meniu Rodymas. Tada nukreipkite pelės žymeklį į Fiksuoti eilutes… arba Fiksuoti stulpelius…. Pasirinkite parinktį Nėra fiksuotų eilučių arba Nėra fiksuotų stulpelių. Slinkdami pastebėsite, kad nėra fiksuotos (-ų) eilutės (-ių) ar stulpelio (-ių)
