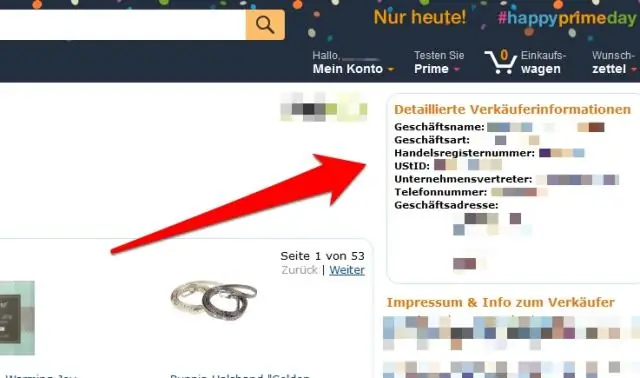
2025 Autorius: Lynn Donovan | [email protected]. Paskutinį kartą keistas: 2025-01-22 17:32
Norėdami rasti programos arba plėtinio ID:
- Atidaryk Chrome Internetinė parduotuvė.
- Raskite ir pasirinkite norimą programą arba plėtinį.
- Pažiūrėkite į URL. The ID yra ilga simbolių eilutė URL pabaigoje. Pavyzdžiui, nckgahadagoaajjgafhacjanaoiihapd yra ID skirta „GoogleHangout“.
Turint tai omenyje, kaip rasti „Chrome“plėtinio ID?
Kaip rasti „Chrome“plėtinio ID
- Spustelėkite „Chrome“meniu, pasirinkite Daugiau įrankių, tada pasirinkite Plėtinys, kaip parodyta toliau. Atidarykite plėtinių sąrašą.
- Dabar pamatysite įdiegtų plėtinių sąrašą.
- Kai atidarote plėtinio išsamios informacijos ekraną, adreso juostoje po adreso dalies ?id= bus rodomas jo ID.
Antra, kaip įdiegti „Chrome“plėtinius? Priversti- įdiegti plėtinius , atidarykite savo GroupPolicy valdymo pultą (dsa.msc) ir eikite į User ConfigurationAdministrative Templates Google Google Chrome plėtiniai . Eikite į nustatymą Konfigūruoti priverstinai įdiegtų programų sąrašą ir plėtiniai ir įgalinti.
Kur šiuo atžvilgiu saugomos „Chrome“programos?
Kai plėtiniai įdiegiami Chrome jie ištraukiami į C:Users[login_name]AppDataLocalGoogle Chrome UserDataDefaultExtensions aplankas. Kiekvienas pratęsimas bus saugomi savo aplanke, pavadintame pagal plėtinio ID.
Kaip užblokuoti „Chrome“plėtinius grupės politikoje?
Eikite į Kompiuterio konfigūracija > Administravimo šablonai > Google > Google Chrome . Ieškokite aplanko pavadinimu Leidžiama plėtiniai . Ten sukonfigūruokite juodąjį * sąrašą. Tai bus užkirsti kelią vartotojų neįdiegę papildinių.
Rekomenduojamas:
Kaip „Google Chrome“rasti veržliarakčio piktogramą?
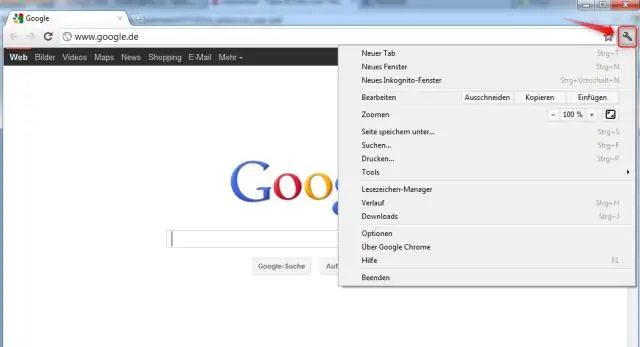
„GoogleChrome“nebėra veržliarakčio piktogramos. Viršutiniame dešiniajame „Chrome“naršyklės lango kampe yra „spyruoklės“piktograma (3 horizontalios linijos, kurios iš dalies atrodo kaip spyruoklė). Spyruoklė yra naujas veržliaraktis
Kur rasti „Chrome“pranešimus?
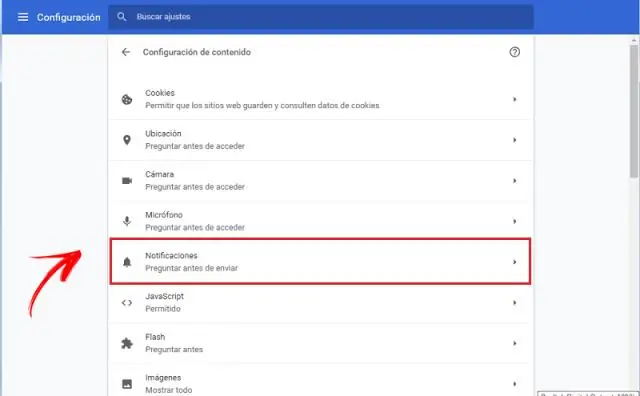
Kompiuteryje atidarykite „Chrome“. Eikite į svetainę, iš kurios norite gauti pranešimus. Pasirinkite Peržiūrėti svetainės informaciją. Šalia Pranešimai išskleidžiamajame meniu pasirinkite Leisti
Kaip „Chrome“rasti elemento xpath?
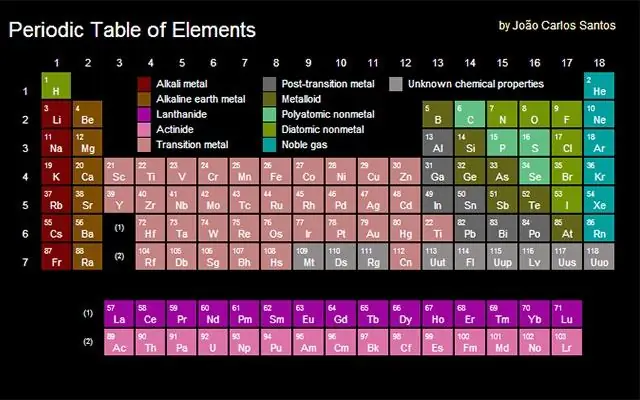
Dešiniuoju pelės mygtuku spustelėkite bet kurį norimą xpath elementą ir spustelėkite „Tikrinti elementą“, tada vėl inspektoriaus viduje dešiniuoju pelės mygtuku spustelėkite elementą ir spustelėkite „CopyXpath“. Iš „Chrome“: dešiniuoju pelės mygtuku spustelėkite elementą, kurį bandote rasti, „tikrinti“. Dešiniuoju pelės mygtuku spustelėkite pažymėtą sritį konsolėje. Eikite į Kopijuoti xpath
Kur rasti „Chrome“talpyklos failus?

Spustelėkite meniu mygtuką „Pradėti“, tada spustelėkite „Kompiuteris“. Dukart spustelėkite pagrindinį standųjį diską, tada spustelėkite „Vartotojai“ir atidarykite aplanką su savo vartotojo vardu. Eikite į failo kelią „AppDataLocalGoogleChromeUserDataDefaultCache“. Šiame aplanke rodomas „Chrome“talpyklos turinys
Kaip rasti IDoc klaidas ir kaip jas iš naujo apdoroti?

Patikrinus klaidą operacijoje BD87 ir pagrindinę priežastį, turėtų būti įmanoma pakartotinai apdoroti IDoc atliekant toliau nurodytus veiksmus: Eikite į WE19, pasirinkite IDoc ir vykdykite. Bus rodoma IDoc informacija. Pakeiskite segmento duomenis pagal savo poreikius. Spustelėkite standartinį įeinantį procesą
