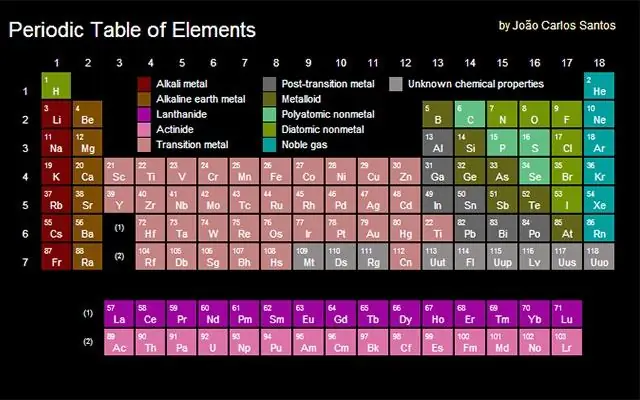
Turinys:
2025 Autorius: Lynn Donovan | [email protected]. Paskutinį kartą keistas: 2025-01-22 17:32
Dešiniuoju pelės mygtuku spustelėkite bet kurį elementas tu nori xpath ir spustelėkite „Patikrinti Elementas “ir vėl inspektoriaus viduje dešiniuoju pelės mygtuku spustelėkite elementas ir spustelėkite „Kopijuoti Xpath.
Iš Chrome:
- Dešiniuoju pelės mygtuku spustelėkite elementą, kurį bandote rasti, „patikrinti“. xpath .
- Dešiniuoju pelės mygtuku spustelėkite pažymėtą sritį konsolėje.
- Eikite į Kopijuoti xpath .
Taip pat žmonės klausia, kaip „Chrome“ieškoti elementų?
Jei norite pasiekti „DevTools“, bet kuriame „GoogleChrome“tinklalapyje arba programoje galite naudoti vieną iš šių parinkčių:
- Atidarykite „Chrome“meniu viršutiniame dešiniajame naršyklės lango kampe, tada pasirinkite Įrankiai > Kūrėjo įrankiai.
- Dešiniuoju pelės mygtuku spustelėkite bet kurį puslapio elementą ir pasirinkite InspectElement.
Be to, kaip naudoti „ChroPath“naršyklėje „Chrome“? Dešiniuoju pelės mygtuku spustelėkite tinklalapį, tada spustelėkite Tikrinti. 3. Dešinėje Elementai skirtuko pusėje spustelėkite ChroPath skirtukas. Pastaba- Jei ChroPath nematomas, tada spustelėkite rodyklės piktogramą, kaip parodyta ekrano kopijoje.
Atitinkamai, kaip naudoti „Xpath Helper“naršyklėje „Chrome“?
- Atidarykite naują skirtuką ir eikite į bet kurį tinklalapį.
- Paspauskite Ctrl-Shift-X (arba Command-Shift-X, jei naudojate OS X) arba spustelėkite mygtuką XPath Helper įrankių juostoje, kad atidarytumėte XPath Helperconsole.
- Laikydami nuspaudę klavišą Shift užveskite pelės žymeklį ant puslapio elementų.
- Jei norite, redaguokite XPath užklausą tiesiai konsolėje.
Kaip redaguoti tinklalapį?
Kaip redaguoti tinklalapius
- Atidarykite bet kurį „Chrome“tinklalapį ir tinklalapyje pasirinkite tekstą, kurį norite redaguoti.
- Dešiniuoju pelės mygtuku spustelėkite pasirinktą tekstą ir kontekstiniame meniu pasirinkite Tikrinti elementą.
- Apatinėje naršyklės pusėje atsidarys kūrėjo įrankiai ir bus pasirinktas atitinkamas DOM elementas.
Rekomenduojamas:
Kaip „Google Chrome“rasti veržliarakčio piktogramą?
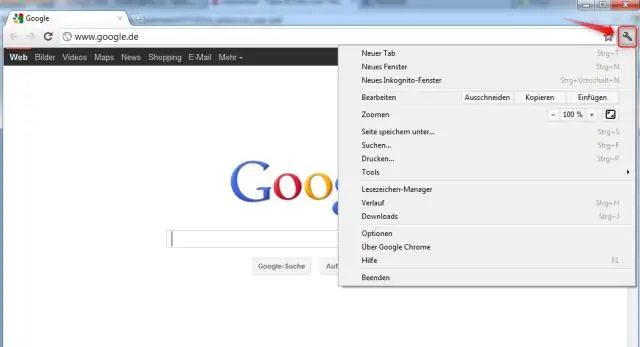
„GoogleChrome“nebėra veržliarakčio piktogramos. Viršutiniame dešiniajame „Chrome“naršyklės lango kampe yra „spyruoklės“piktograma (3 horizontalios linijos, kurios iš dalies atrodo kaip spyruoklė). Spyruoklė yra naujas veržliaraktis
Kaip rasti IDoc klaidas ir kaip jas iš naujo apdoroti?

Patikrinus klaidą operacijoje BD87 ir pagrindinę priežastį, turėtų būti įmanoma pakartotinai apdoroti IDoc atliekant toliau nurodytus veiksmus: Eikite į WE19, pasirinkite IDoc ir vykdykite. Bus rodoma IDoc informacija. Pakeiskite segmento duomenis pagal savo poreikius. Spustelėkite standartinį įeinantį procesą
Kaip „Python“rasti masyvo elemento indeksą?
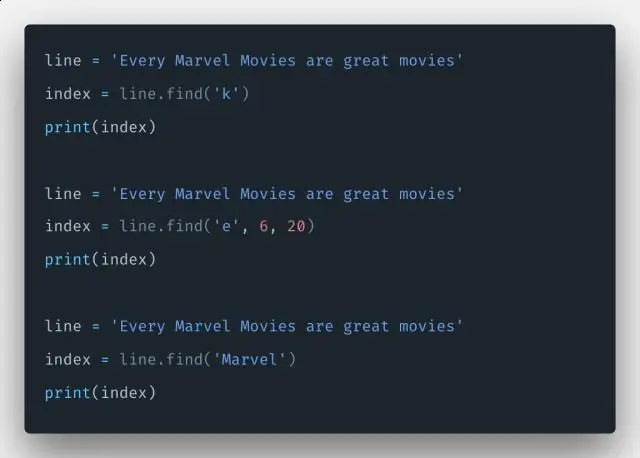
Python turi metodą ieškoti elemento masyve, žinomą kaip index (). Jei paleistumėte x. index ('p'), kaip išvestį gautumėte nulį (pirmasis indeksas)
Kaip rasti „Chrome“ID?
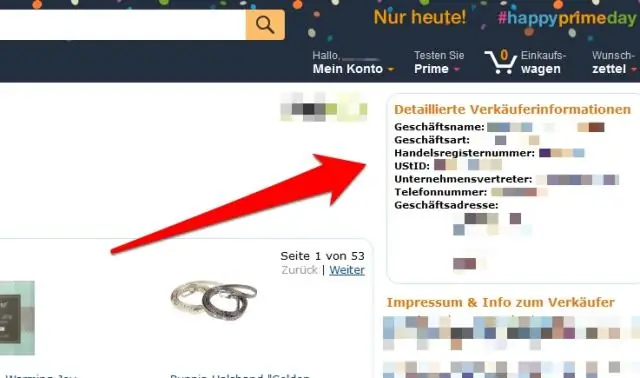
Norėdami rasti programos arba plėtinio ID: atidarykite „Chrome“internetinę parduotuvę. Raskite ir pasirinkite norimą programą arba plėtinį. Pažiūrėkite į URL. ID yra ilga simbolių eilutė URL pabaigoje. Pavyzdžiui, nckgahadagoaajjgafhacjanaoiihapd yra „GoogleHangouts“ID
Kaip atsisiųsti XPath naršyklėje Chrome?
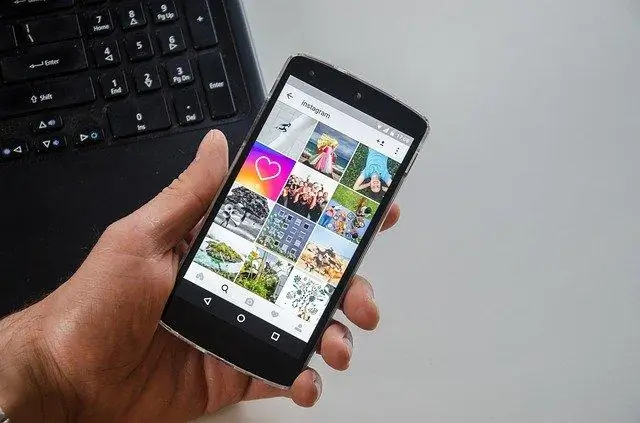
Dešiniuoju pelės mygtuku spustelėkite bet kurį elementą, kuriam norite „xpath“, ir spustelėkite „Tikrinti elementą“, tada vėl inspektoriaus viduje dešiniuoju pelės mygtuku spustelėkite elementą ir spustelėkite „Kopijuoti Xpath“. Iš „Chrome“: dešiniuoju pelės mygtuku spustelėkite elementą „patikrinti“, kurį bandote rasti „xpath“. Dešiniuoju pelės mygtuku spustelėkite pažymėtą sritį konsolėje. Eikite į Kopijuoti xpath
