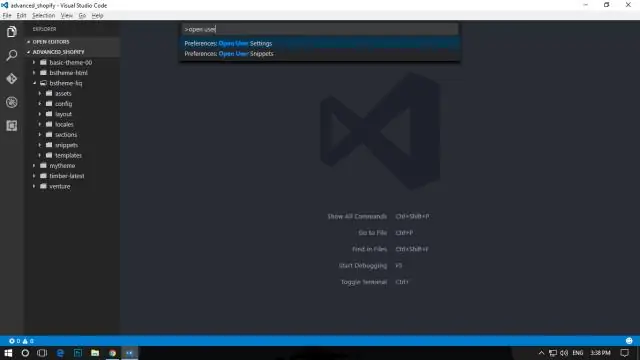
Turinys:
2025 Autorius: Lynn Donovan | [email protected]. Paskutinį kartą keistas: 2025-06-01 05:09
js ir Reaguoti programa - Visual Studio | „Microsoft“dokumentai.
- Sprendimų naršyklėje (dešinėje srityje) dešiniuoju pelės mygtuku spustelėkite projekto npm mazgą ir pasirinkite Įdiegti naujus npm paketus.
- Dialogo lange Įdiegti naujus npm paketus ieškokite reaguoti paketą ir pasirinkite Įdiegti paketą, kad jį įdiegtumėte.
Panašiai galite paklausti, ar „Visual Studio“palaikymas reaguoja?
Reaguoti yra populiari „Facebook“sukurta „JavaScript“biblioteka, skirta kurti žiniatinklio programų vartotojo sąsajas. The Visual Studio Kodo redaktorius palaiko React . js IntelliSense ir kodo naršymas iš dėžutės.
Panašiai, kaip įdiegti „React“savąjį kodą „Visual Studio“?
- Įdiekite „React Native“(ir jo priklausomybes) Įdiekite „Chocolatey“.
- Pridėkite aplinkos kintamąjį ANDROID_HOME. Pridėkite platformos įrankių aplanką prie PATH.
- Sukurkite „React Native“projektą. 1 parinktis: naudokite „React Native CLI“.
- Įdiekite Visual Studio kodą. Įdiekite „React Native Tools“.
- Jūsų pirmoji „React Native“programa.
- Išvada.
Turint tai omenyje, kaip paleisti react programą?
Iššūkio apžvalga
- 1 veiksmas: aplinkos sąranka. Įdiekite Node.
- 2 veiksmas: sukurkite projekto failą.
- 3 veiksmas: sukonfigūruokite žiniatinklio paketą ir „babel“.
- 4 veiksmas: atnaujinkite package.json.
- 5 veiksmas: sukurkite failą Index.html.
- 6 veiksmas: sukurkite „React“komponentą naudodami JSX.
- 7 veiksmas: paleiskite (Hello World) programą.
Kam naudojamas Webpack?
Webpack yra statinis „JavaScript“programų modulių rinkiklis - jis paima visą kodą iš jūsų programos ir leidžia jį naudoti žiniatinklio naršyklėje. Moduliai yra daugkartinio naudojimo kodo dalys, sukurtos iš jūsų programos „JavaScript“, „node_modules“, vaizdų ir CSS stilių, kurie supakuoti taip, kad juos būtų lengva naudojamas Jūsų tinklalapis.
Rekomenduojamas:
Kaip naudoti NUnit „Visual Studio“?

Norėdami sukurti vienetų testus, kuriuose naudojamas NUnit: atidarykite sprendimą, kuriame yra kodas, kurį norite išbandyti. Dešiniuoju pelės mygtuku spustelėkite sprendimą Sprendimų naršyklėje ir pasirinkite Pridėti > Naujas projektas. Pasirinkite NUnit Test Project projekto šabloną. Pridėkite nuorodą iš bandomojo projekto prie projekto, kuriame yra kodas, kurį norite išbandyti
Kaip naudoti ESLint kodą „Visual Studio“?

Komanda + shift + p ir atsidarys kažkas panašaus. Dabar paieškos laukelyje įveskite ESLint ir pamatysite kažką panašaus, ir jums reikia pasirinkti ESLint: Sukurti ESLint konfigūracijos parinktį, tada pamatysite integruotą terminalą, esantį Visual Studio Code, atsidarys su kai kuriomis nustatymų parinktimis
Kaip naudoti derinimo kodą „Visual Studio“?

Kai nustatysite paleidimo konfigūraciją, pradėkite derinimo sesiją naudodami F5. Arba galite paleisti savo konfigūraciją naudodami komandų paletę (Ctrl + Shift + P), filtruodami Debug: pasirinkite ir pradėkite derinti arba įveskite „debug“ir pasirinkite konfigūraciją, kurią norite derinti
Kaip naudoti „Bitbucket“plėtinį „Visual Studio“?
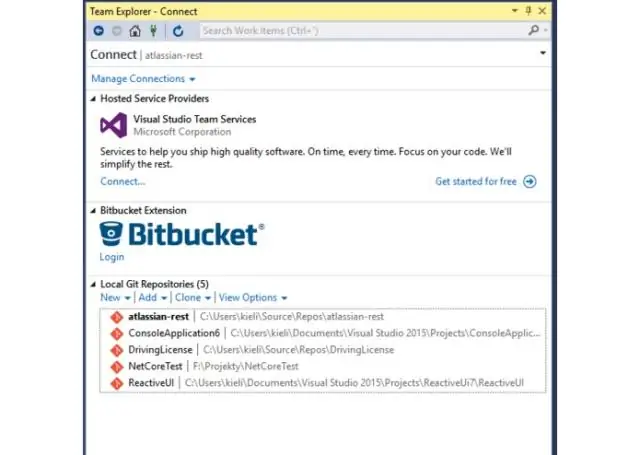
Pridėkite „Bitbucket“plėtinį prie „Visual Studio“Eikite į „Įrankiai“> „Plėtiniai ir naujinimai“> skirtuke „Online“ieškokite „bitbucket“plėtinio. Atsisiųskite ir įdiekite plėtinį. Įdiegę turite iš naujo paleisti „Visual Studio“. vsix failą
Kaip naudoti „TypeScript“„Visual Studio“?
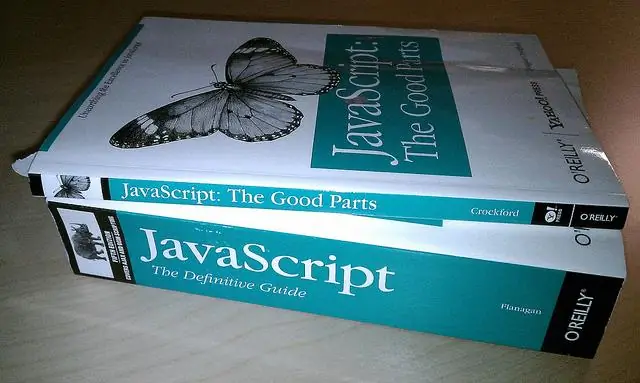
Perkelkime paprastą „TypeScript Hello World“programą. 1 veiksmas: sukurkite paprastą TS failą. Atidarykite „VS Code“tuščiame aplanke ir sukurkite „helloworld“. 2 veiksmas: paleiskite „TypeScript“versiją. 3 veiksmas: nustatykite „TypeScript Build“kaip numatytąjį. 4 veiksmas: kūrimo problemų peržiūra
