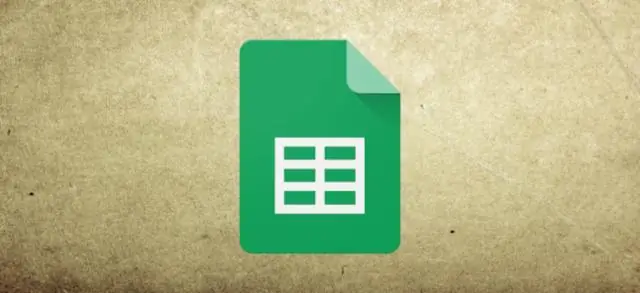
2025 Autorius: Lynn Donovan | [email protected]. Paskutinį kartą keistas: 2025-06-01 05:09
Eikite į meniu Rodymas. Tada nukreipkite pelę į Užšaldyti eilučių … arba užšaldyti stulpelius …. Pasirinkite Neužšaldytas eilučių arba Neužšaldyta stulpelius variantas. Kai slinksite, pastebėsite, kad nėra fiksuotos (-ų) eilutės (-ių) arba stulpelyje (s).
Kaip tokiu būdu padaryti eilutę statiška „Google“skaičiuoklėse?
Kita parinktis, pateikta pagalbos centro straipsnyje Stulpelių ir eilučių fiksavimas arba atšaukimas:
- Atidarykite skaičiuoklę ir pasirinkite langelį eilutėje arba stulpelyje, kurį norite fiksuoti.
- Atidarykite meniu Rodymas.
- Užveskite pelės žymeklį virš „Freeze“.
- Pasirinkite vieną iš parinkčių, kad užfiksuotumėte iki dešimties eilučių arba penkių stulpelių.
kaip pavadinti stulpelį „Google“skaičiuoklėse? Žingsniai
- Spustelėkite failą, kurį norite redaguoti.
- Spustelėkite stulpelio raidę. Tai raidė virš stulpelio, kurį norite pavadinti.
- Spustelėkite meniu Duomenys. Jis yra Skaičiuoklių viršuje.
- Spustelėkite pavadinti diapazonai. Skydelis „Pavadinti diapazonai“dabar rodomas dešinėje lapo pusėje.
- Įveskite diapazono pavadinimą.
- Spustelėkite Atlikta.
Ar galite užšaldyti stulpelį „Google“skaičiuoklėse?
Pasirinkite bet kurį langelį iš stulpelyje tu norėti užšaldyti , eikite į Žiūrėti > Užšaldyti , ir pasirinkite, kiek stulpeliai jums norėčiau užraktas : Kaip tu gali pamatyti, galite užšaldyti daugelis stulpelius GoogleSheets.
Kaip užrakinti langelius lapuose?
Pasirinkite ląstelė - norimus diapazonus apsaugoti ir užraktas žemyn. Meniu eikite į Duomenys -> Pavadintas ir apsaugotas diapazonus. Arba galite dešiniuoju pelės mygtuku spustelėti bet kur skaičiuoklė ir kontekstiniame meniu pasirinkite tą pačią parinktį.
Rekomenduojamas:
Kaip „Google“skaičiuoklėse sukurti kelis stulpelius vienu stulpeliu?

Sujungti kelis „Google“skaičiuoklių stulpelius į vieną stulpelį D2 langelyje įterpkite formulę: =CONCATENATE(B2,' ',C2) Paspauskite enter ir vilkite formulę žemyn į kitus stulpelio langelius spustelėdami ir vilkdami mažąjį „+“piktogramą langelio apačioje, dešinėje
Kaip atidaryti JSON failą „Google“skaičiuoklėse?
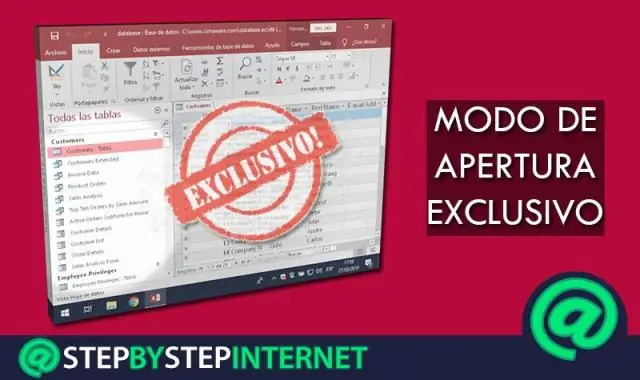
Kaip importuoti JSON duomenis į „Google“skaičiuokles greičiau nei per 5 minutes Sukurkite naują „Google“skaičiuoklę. Spustelėkite Įrankiai -> Scenarijų rengyklė. Spustelėkite Sukurti scenarijų skaičiuoklei. Ištrinkite rezervuotos vietos turinį ir įklijuokite kodą iš šio scenarijaus. Pervardykite scenarijų į ImportJSON.gs ir spustelėkite išsaugojimo mygtuką
Kaip palyginti skaičiuokles „Google“skaičiuoklėse?
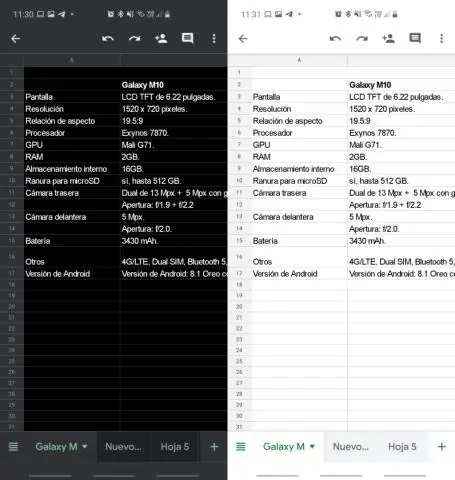
Žiūrėkite rezultatą Vaizdo įrašas: Kaip palyginti „Google“skaičiuokles, ar nėra dublikatų. Prieš tau pradedant. Kaip naudoti stulpelių arba lapų palyginimą. Paleiskite įrankį. 1 veiksmas: pasirinkite pagrindinę lentelę. 2 veiksmas: palyginimui pasirinkite lentelę. 3 veiksmas: nuspręskite, ką rasti. 4 veiksmas: pasirinkite stulpelius, kuriuos norite palyginti. 5 veiksmas: ką daryti su rezultatais. Pamatykite rezultatą
Kaip užrakinti slinkimą „Google“skaičiuoklėse?
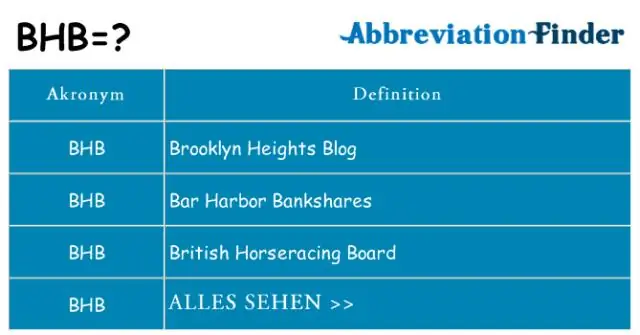
Eikite į meniu Rodymas. Tada nukreipkite pelės žymeklį į Fiksuoti eilutes… arba Fiksuoti stulpelius…. Pasirinkite parinktį Nėra fiksuotų eilučių arba Nėra fiksuotų stulpelių. Slinkdami pastebėsite, kad nėra fiksuotos (-ų) eilutės (-ių) ar stulpelio (-ių)
Kaip pridėti duomenų diapazoną „Google“skaičiuoklėse?
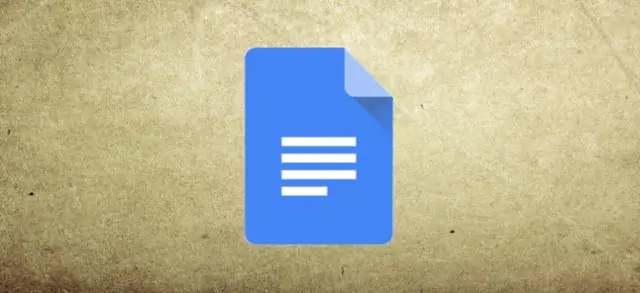
Pavadinkite diapazoną Atidarykite skaičiuoklę „Google“skaičiuoklėse. Pasirinkite langelius, kuriuos norite pavadinti. Spustelėkite Duomenys pavadinti diapazonai. Dešinėje atsidarys meniu. Įveskite norimo diapazono pavadinimą. Norėdami pakeisti diapazoną, spustelėkite Skaičiuoklė. Pasirinkite diapazoną skaičiuoklėje arba įveskite naują diapazoną į teksto laukelį, tada spustelėkite Gerai. Spustelėkite Atlikta
