
2025 Autorius: Lynn Donovan | [email protected]. Paskutinį kartą keistas: 2025-01-22 17:32
Naudoti Istorija Teptuko įrankis, kad pieštumėte pasirinktą būseną arba momentinę nuotrauką Istorija skydelis. Naudokite Eraser įrankį su Erase To Istorija pasirinkta parinktis. Pasirinkite sritį, kurią norite atkurti, ir pasirinkite Redaguoti > Užpildyti. Norėdami naudoti, pasirinkite Istorija ir spustelėkite Gerai.
Panašiai galite paklausti, kiek kartų galite anuliuoti „Photoshop“?
6. “ Anuliuoti “iki 1000 valstijų Photoshop . Dauguma tu jau žinau, kad " anuliuoti “kažkas viduje Photoshop , tu paspauskite CTRL/CMD + ALT + Z. Tačiau kaip tu galbūt jau pastebėjo, kad pagal nutylėjimą Photoshop leis tik tu į " anuliuoti “taip daug kartų.
Be to, kaip pakartotinai atlikti kelis kartus „Photoshop“? Įgalinkite kelis atšaukimus „Photoshop“.
- Raskite spartųjį klavišą „Redaguoti“ir atidarykite išskleidžiamąjį meniu. Raskite žingsnį atgal.
- Spustelėkite ir ištrinkite nuorodą ir tuščiame laukelyje paspauskite komandą + Z (Ctrl + Z).
- Pakeiskite Undo/Redo į Option+command+Z (Alt+Ctrl+Z).
- Kartais norite perjungti pirmyn ir atgal, kad pamatytumėte naujausią pakeitimą, todėl tai bus naudinga.
Žmonės taip pat klausia, kaip atšaukti „Photoshop“?
Kai viskas klostosi ne taip, kartais geriausias pasirinkimas yra tiesiog „ grįžti “failą pasirinkdami Grįžti meniu Failas arba paspausdami f12. Tai bus anuliuoti visus atliktus pakeitimus ir grąžinkite failą į tokį, koks jis buvo pirmą kartą jį atidarius (arba paskutinį kartą, kai jis buvo išsaugotas).
Kaip „Photoshop 2019“atšaukti kelis kartus?
Naujas Photoshop CC 2019 : Cmd + Z yra viskas, ką jums reikia padaryti daugkartinis atšaukti. Control + Z (Win). Shift + Control + Z (Win).
- Meniu juostoje pasirinkite Redaguoti sparčiuosius klavišus.
- Dialogo lange Spartieji klavišai ir meniu pasirinkite Naudoti senus anuliavimo sparčiuosius klavišus ir spustelėkite Gerai.
- Iš naujo paleiskite Photoshop.
Rekomenduojamas:
Kaip „Google“žemėje 2019 grįžti į praeitį?
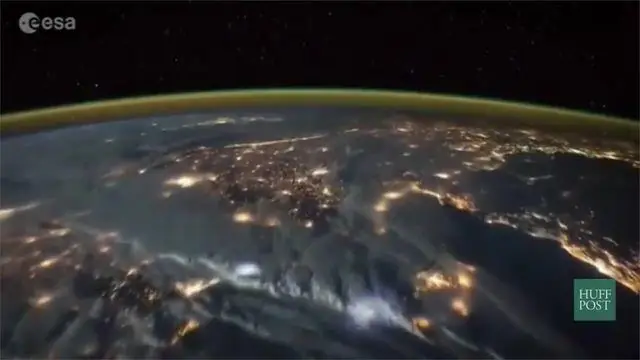
Ekrano viršuje esančioje meniu juostoje spustelėkite „Žiūrėti“, tada – „Istoriniai vaizdai“. 5. 3D vaizduoklės viršuje atsidarys juosta, kuri leis slinkti laiku atgal. Slenkant laikui žemėlapis pasikeis
Kaip iš „Outlook“grįžti į klasikinį „Hotmail“?
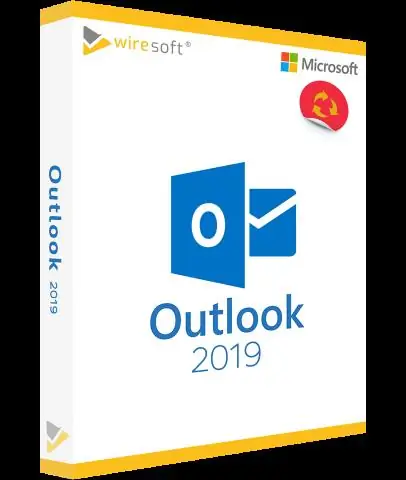
Perjungti iš „Outlook“į „Hotmail“Spustelėkite viršutiniame dešiniajame kampe esančią nustatymų piktogramą (pavaizduota krumpliaračio piktograma) ir pasirinkite Perjungti atgal į „Hotmail“. Jums bus suteikta galimybė siųsti atsiliepimus į svetainę. Kai pasirinksite parinktį, būsite nukreipti į seną „Windows Live“patirtį
Kaip grįžti į atkūrimo tašką „Oracle“?
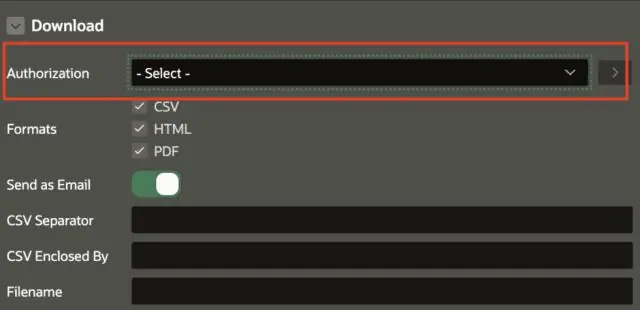
Veiksmai yra tokie: $> su – orakulas. $> sqlplus / as sysdba; Sužinokite, ar įjungtas ARCHIVELOG. SQL> pasirinkite log_mode iš v$duomenų bazės; SQL nedelsiant išjungti; SQL paleisties kalnas; SQL pakeisti duomenų bazės archyvo žurnalą; SQL pakeisti duomenų bazę atidaryti; SQL sukurti atkūrimo tašką CLEAN_DB garantija Flashback duomenų bazė;
Kaip toli galite grįžti „Twitter“?

Kiek atgal bus įkeliami „Tweets“? Iki 3 200 „Twitter“žinučių iki 2013 m. spalio mėn
Kaip grįžti į „Linux“?

Failų ir katalogų komandos Norėdami pereiti į šakninį katalogą, naudokite „cd /“Norėdami pereiti į pagrindinį katalogą, naudokite „cd“arba „cd ~“Norėdami pereiti vienu katalogo lygiu, naudokite „cd.“. Norėdami pereiti į ankstesnį kataloge (arba atgal), naudokite „cd-“
