
2025 Autorius: Lynn Donovan | [email protected]. Paskutinį kartą keistas: 2025-01-22 17:32
Tu gali importuoti ir eksportuoti vartotojų istorijas iš Microsoft Team Foundation Server (TFS) ir Azure DevOps Paslaugos (anksčiau vadintos Visual Studio Online).
- Atidarykite arba sukurkite srautą.
- Prisijunkite prie TFS.
- Atidaryk.
- Eikite į.
- Pasirinkite vartotojų istorijos kad tu nori eksportuoti ir tipas eksportuoti .
Be to, kaip eksportuoti darbo elementus iš „Azure DevOps“?
Iš bet kokios užklausos galite eksportuoti sąrašą darbo daiktai kaip kableliais atskirtą sąrašą. Tiesiog atidarykite užklausą, pasirinkite veiksmų piktogramą ir pasirinkite Eksportuoti į CSV. Reikalauja Azure DevOps Server 2019 Update 1 arba naujesnė versija.
Vėliau kyla klausimas, kaip eksportuoti VST užklausą į „Excel“? A: Jei norite eksportuoti a užklausa Excel , galite tai padaryti nuo Excel arba Visual Studio /Komandos tyrinėtojas. Arba, į eksportuoti a užklausą tiesiai iš interneto portalo Užklausos puslapį, įdiekite VSTS Atidaryti Excel Marketplace plėtinys. Šis plėtinys bus įtrauktas į Atidaryti Excel nuoroda į įrankių juostą užklausą rezultatų puslapyje.
Taip pat žinote, kaip eksportuoti vartotojo istoriją iš TFS į „Excel“?
Eksportuokite TFS atsilikimą į „Excel“
- Atidarykite „Microsoft Excel“.
- Eikite į skirtuką Komanda, pirmoji galima parinktis yra Naujas sąrašas.
- Spustelėkite Naujas sąrašas ir būsite prisijungę prie TFS.
- Pasirinkite savo komandos projektą.
- Tada gausite naujo sąrašo laukelį, kuriame „Užklausų sąraše“galėsite pasirinkti užklausą dėl atsilikimo.
- Spustelėkite Gerai, pasirinktas užklausos rezultatas bus eksportuotas į „Excel“failą.
Kaip eksportuoti užklausos rezultatą į TFS?
Atsakymai
- Iš užklausos rezultato pasirinkite darbo elementus, kuriuos norite eksportuoti.
- Paspauskite Ctrl+C arba atidarykite iššokantįjį meniu spustelėdami rodyklės žemyn piktogramą vieno iš pasirinktų darbo elementų kairėje ir spustelėkite kopijuoti (apačioje)
- Paspauskite Ctrl+C.
- Įklijuoti į Excel.
Rekomenduojamas:
Kaip eksportuoti žymes iš PDF?
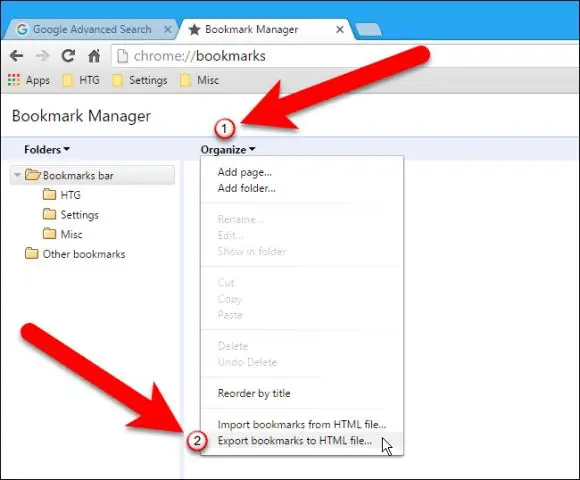
Paleiskite Adobe® Acrobat® programą ir naudodami „Failas > Atidaryti…“atidarykite PDF failą, kuriame yra žymių, kurias reikia eksportuoti. Pasirinkite „Papildiniai > Žymės > Eksportuoti > Į tekstą…“, kad atidarytumėte dialogo langą „Eksportavimo parinktys“. Pasirinkite „Eksportuoti visas žymes“, kad eksportuotumėte visas esamas žymes iš dabartinio PDF dokumento
Kaip eksportuoti bandomąjį atvejį iš „Azure DevOps“?
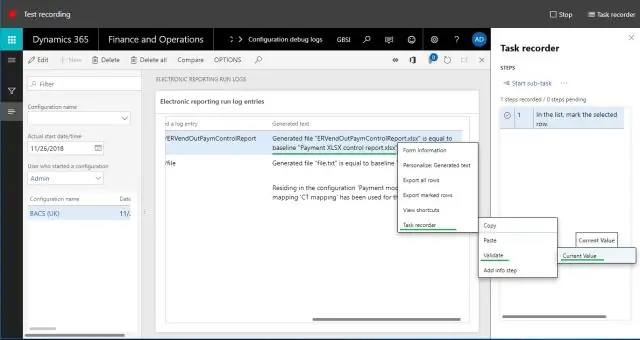
Veiksmai, kaip eksportuoti bandomuosius atvejus iš Eksportavimo parinkties Eikite į reikiamą bandymo planą žiniatinklio portale. Pasirinkite Test Plan ir Test Suite, iš kur norite eksportuoti bandomuosius atvejus. Dešiniuoju pelės mygtuku spustelėkite Test Suite, iš kurio norite eksportuoti bandomuosius atvejus. Spustelėkite nuorodą Eksportuoti
Kaip eksportuoti „WhatsApp“pokalbių istoriją?
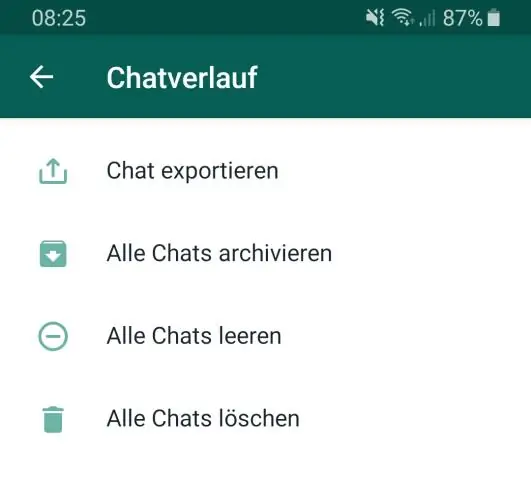
Norėdami sukurti atsarginę pokalbių kopiją, eikite į „WhatsApp“> bakstelėkite Daugiau parinkčių > Nustatymai > Pokalbiai > Pokalbių atsarginė kopija > Atsarginė kopija. Norėdami eksportuoti atskiro pokalbio ar grupės istorijos kopiją, naudokite funkciją Eksportuoti pokalbį: atidarykite pokalbį asmeniui ar grupei. Palieskite Daugiau parinkčių. Palieskite Daugiau. Bakstelėkite Eksportuoti pokalbį. Pasirinkite, ar įtraukti mediją, ar ne
Kas yra „Jira“vartotojo istorija?
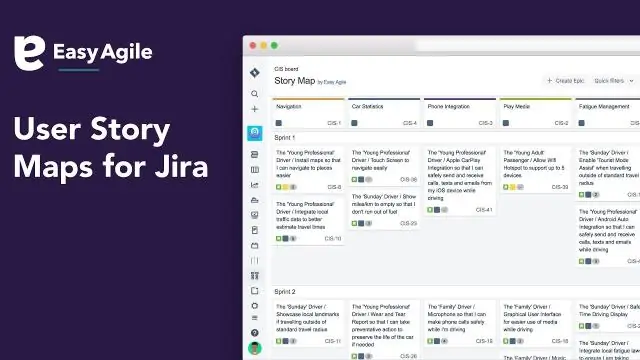
„Jira“naudotojų istorijų įvadas Vartotojo istorija yra trumpas ir supaprastintas kuriamos sistemos funkcijos aprašymas. Svarbiausias dalykas, susijęs su naudotojų istorijomis, yra tai, kad jie pasakojami iš vartotojo perspektyvos; asmuo, kuris naudosis šia galimybe
Kaip eksportuoti darbo elementus iš „Azure DevOps“?

Iš bet kurios užklausos galite eksportuoti darbo elementų sąrašą kaip kableliais atskirtą sąrašą. Tiesiog atidarykite užklausą, pasirinkite veiksmų piktogramą ir pasirinkite Eksportuoti į CSV. Reikia „Azure DevOps Server 2019 Update 1“arba naujesnės versijos
