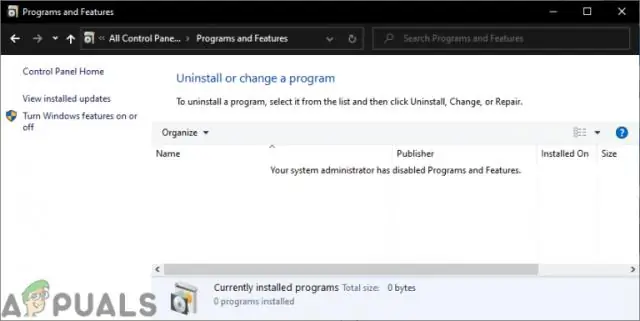
2025 Autorius: Lynn Donovan | [email protected]. Paskutinį kartą keistas: 2025-01-22 17:32
Išspręskite „Windows Updates“konfigūravimo „RevertingChanges“klaidą kompiuteryje
- Pataisyti 1: Palaukite.
- Pataisyti 2: naudokite Išplėstinį Remontas Įrankis (Restoro)
- Pataisyti 3: Išimkite visas išimamas atminties korteles, diskus, „flash drives“ir kt.
- Pataisyti 4: naudokite Windows "naujinimo Trikčių šalinimo įrankis.
- Pataisyti 5: Atlikite švarų paleidimą iš naujo.
Vėliau taip pat gali kilti klausimas, kaip ištaisyti „Windows“naujinimų konfigūravimo gedimą, grąžinant įstrigusius „Windows 7“pakeitimus?
Pataisykite „Windows Update Loop“sistemoje „Windows Vista“ir „Windows 7“
- Iš naujo paleiskite kompiuterį.
- Paspauskite klavišą F8, kai tik kompiuteris paleidžiamas, bet prieš tai, kai ekrane pasirodo Windows Vista arba Windows 7 logotipas.
- Ekrane Išplėstinės įkrovos parinktys pasirinkite Paskutinė žinoma gera konfigūracija (išplėstinė)
- Paspausk Enter.
Antra, ką daryti, kai „Windows“atšaukia pakeitimus? Vykdykite paleisties taisymą Pakeitimų anuliavimas . Neišjunkite kompiuterio mėlyno ekrano klaida. Atidarykite Išplėstinį paleidimą / automatinį taisymą langas dar kartą ir eikite į meniu „Išplėstinės parinktys“, atlikdami anksčiau aprašytus veiksmus. Spustelėkite StartupRepair.
Žmonės taip pat klausia, kiek laiko užtrunka sukonfigūruojant „Windows“naujinimus ir grąžinant pakeitimus?
Naujinių konfigūravimo gedimas . Pakeitimų grąžinimas . Daryk neišjunkite kompiuterio. Jei susiduriate su šia problema, jūsų kompiuteris veiks įprastai imti 20-30 minučių iki grįžti į pokyčius.
Kaip ištaisyti gedimą konfigūruojant „Windows“naujinimus, įstrigusius ties 35%?
Kaip pataisyti įstrigusį „Windows“naujinimo diegimą
- Paspauskite Ctrl-Alt-Del.
- Iš naujo paleiskite kompiuterį naudodami nustatymo iš naujo mygtuką arba išjunkite ir vėl įjunkite naudodami maitinimo mygtuką.
- Paleiskite „Windows“saugiuoju režimu.
Rekomenduojamas:
Kaip sužinoti, kurį pakeitimų paketą turiu „Windows 10“?
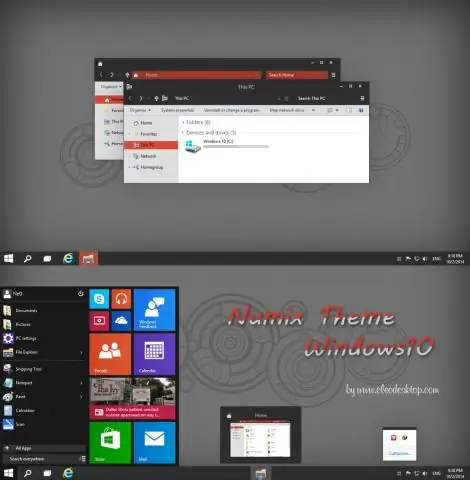
Kaip nustatyti, kokį pakeitimų paketą įdiegiau sistemoje Windows Dešiniuoju pelės mygtuku spustelėkite Mano kompiuteris, esantis Windows darbalaukyje arba meniu Pradėti. Iššokančiajame meniu pasirinkite Ypatybės. Sistemos ypatybių lange, skirtuke Bendra, pamatysite „Windows“versiją ir šiuo metu įdiegtą „Windows“pakeitimų paketą
Kaip įdiegti 1 pakeitimų paketą, skirtą 32 bitų „Windows 7“?
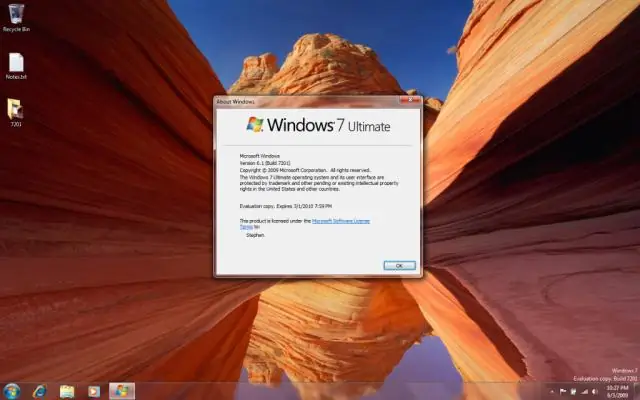
„Windows 7 SP1“diegimas naudojant „Windows Update“(rekomenduojama) Pasirinkite mygtuką Pradėti > Visos programos > „Windows Update“. Kairiojoje srityje pasirinkite Tikrinti, ar nėra naujinimų. Jei randate kokių nors svarbių naujinimų, pasirinkite nuorodą, kad peržiūrėtumėte galimus naujinimus. Pasirinkite Įdiegti naujinimus. Vykdykite instrukcijas, kad įdiegtumėte SP1
Kaip atnaujinti „Windows 10“pakeitimų paketą?

Norėdami rankiniu būdu patikrinti, ar yra naujinimų, pasirinkite mygtuką Pradėti, tada pasirinkite Parametrai > Atnaujinimas ir sauga > Windows naujinimas, tada pasirinkite Tikrinti naujinimus. Sužinokite daugiau apie „Windows 10“atnaujinimą
Kas yra TFS pakeitimų rinkinys?

TFS sukuria pakeitimų rinkinį kiekvieną kartą, kai atliekate registraciją. Visi kartu registruojami failai yra įtraukti į pakeitimų rinkinį. Kai tikrinate pakeitimų rinkinį, galite pasirinkti susieti jį su vienu ar daugiau darbo elementų – tokiu būdu iš darbo elemento galite peržiūrėti visus susietus pakeitimų rinkinius
Kaip sujungti pakeitimų rinkinius TFS?
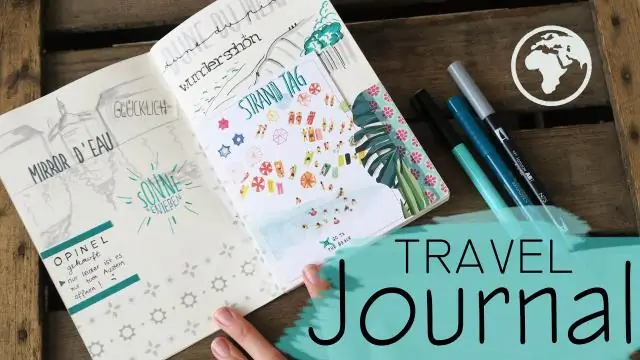
Eikite į šaltinio valdymo naršyklę „Visual Studio“, dešiniuoju pelės mygtuku spustelėkite savo šaką ir pasirinkite naują meniu parinktį „Sujungti pakeitimų rinkinį pagal komentarą“. Po to po fraze įveskite TFS elementą. Tai parodys visus pakeitimų rinkinius ir failus, susietus su TFS elementu:
