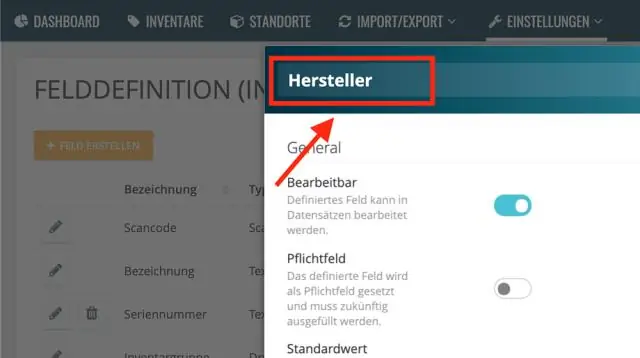
2025 Autorius: Lynn Donovan | [email protected]. Paskutinį kartą keistas: 2025-01-22 17:32
Į sukurti a dalinis vaizdas , dešiniuoju pelės mygtuku spustelėkite Bendrinamas aplankas -> pasirinkite Papildyti -> spustelėkite Žiūrėti .. Pastaba: Jei a dalinis vaizdas bus bendrinamas su keliais Peržiūrėjo iš kito valdiklio aplanko sukurti Bendrinamame aplanke, kitu atveju galite sukurti į dalinis vaizdas tame pačiame aplanke, kuriame jis bus naudojamas.
Be to, ar dalinis vaizdas gali turėti modelį?
Daliniai vaizdai ASP. NET MVC yra skirti atstovauti puslapio „gabalams“, kurie gali būti pateikiamos keliose skirtingose vietose Peržiūrėjo . Jie gali turėti modelius su jais susietas ir gali turi būti pateikta naudojant @Html.
Taip pat galima paklausti, kas yra dalinis vaizdas MVC su pavyzdžiu? Dalinis vaizdas yra toks pat kaip vartotojo valdiklis Web Form programoje Asp. Net. Taigi jį galima pakartotinai naudoti kelis kartus peržiūros MVC . Daliniai vaizdai yra ypatingi Peržiūrėjo kurios atvaizduoja dalį Žiūrėti turinys. A) Visual Studio Solution Explorer dešiniuoju pelės mygtuku spustelėkite aplanką Models, pasirinkite Add, tada pasirinkite Class.
Taip pat žmonės klausia, kas yra dalinis vaizdas?
Dalinis vaizdas ASP. NET MVC yra ypatingas peržiūrėti kuri suteikia dalį peržiūrėti turinys. Tai kaip vartotojo valdymas žiniatinklio formos programoje. Dalinis gali būti daugkartinio naudojimo keliuose Peržiūrėjo . Tai padeda mums sumažinti kodo dubliavimą. Kitaip tariant a dalinis vaizdas leidžia mums pateikti a peržiūrėti tėvų viduje peržiūrėti.
Kaip pateikti dalinį vaizdą iš kito valdiklio?
Tu gali pateikti a dalinis vaizdas (kuris gali būti dalijamas valdikliai kaip nurodyta (1)) srovės ribose peržiūrėti naudojant HTML. Dalinis (). Galite naudoti HTML. Veiksmas(), kad būtų atliktas veiksmas a skirtingas valdiklis ir pateikti rezultatus srovės ribose peržiūrėti.
Rekomenduojamas:
Kaip patikrinti balso atitiktį „Google“pagrindiniame puslapyje?

Kaip nustatyti „Voice Match“Atidarykite „Google Home“programą. Viršuje dešinėje palieskite savo paskyrą. Patikrinkite, ar rodoma „Google“paskyra yra susieta su „Google Home“arba „Google Nestdevice“. Grįžkite į pagrindinį ekraną, tada bakstelėkite Nustatymai. Slinkite žemyn iki „Google Assistant“paslaugos, tada palieskite „Daugiau nustatymų“
Kaip sukurti diegimo vaizdą?
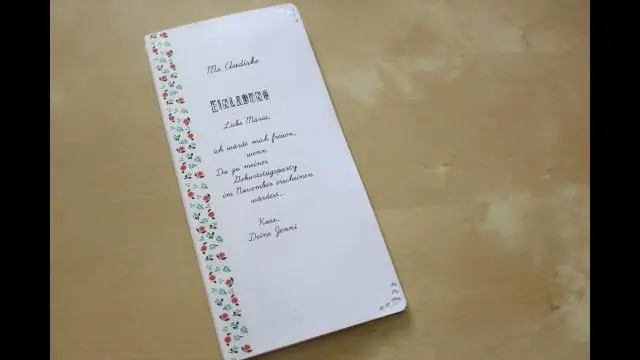
Naudodami Deployment Workbench, išplėskite Deployment Shares mazgą, tada išplėskite MDT gamybą; pasirinkite operacinės sistemos mazgą ir sukurkite aplanką pavadinimu Windows 10. Dešiniuoju pelės mygtuku spustelėkite aplanką Windows 10 ir pasirinkite Import Operating System. Puslapyje OS tipas pasirinkite Custom image file ir spustelėkite Next
Kaip sukurti konteinerio vaizdą?

Kaip sukurti „Docker“vaizdą iš konteinerio 1 veiksmas: sukurkite pagrindinį konteinerį. Pradėkime kurdami veikiantį konteinerį. 2 veiksmas: patikrinkite vaizdus. 3 veiksmas: patikrinkite konteinerius. 4 veiksmas: paleiskite konteinerį. 5 veiksmas: pakeiskite veikiantį konteinerį. 6 veiksmas: sukurkite vaizdą iš konteinerio. 7 veiksmas: pažymėkite vaizdą. 8 veiksmas: sukurkite vaizdus su žymomis
Kaip sukurti paprastą dokerio vaizdą?
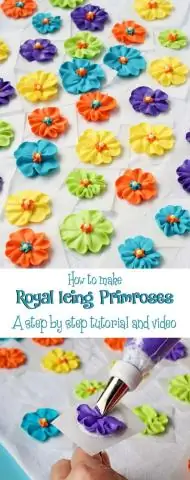
Kaip sukurti „Docker“vaizdą iš konteinerio 1 veiksmas: sukurkite pagrindinį konteinerį. Pradėkime kurdami veikiantį konteinerį. 2 veiksmas: patikrinkite vaizdus. 3 veiksmas: patikrinkite konteinerius. 4 veiksmas: paleiskite konteinerį. 5 veiksmas: pakeiskite veikiantį konteinerį. 6 veiksmas: sukurkite vaizdą iš konteinerio. 7 veiksmas: pažymėkite vaizdą. 8 veiksmas: sukurkite vaizdus su žymomis
Kaip sukurti sistemos vaizdą naudojant „Norton Ghost“?
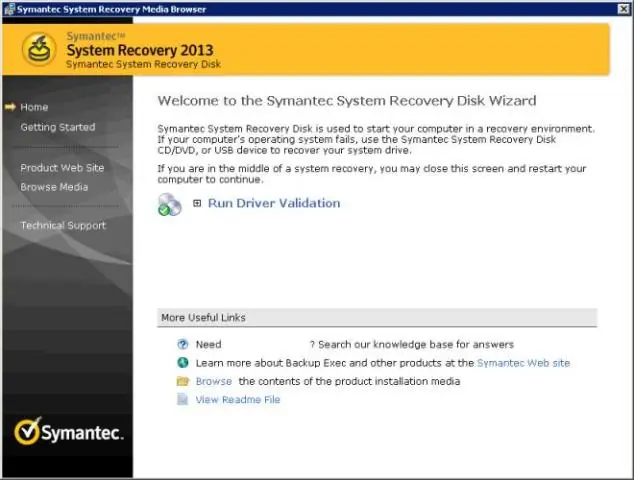
Kai pateksite į „Ghost“, atlikite šiuos veiksmus, kad sukurtumėte vaizdą vietoje: Informaciniame „Ghost“ekrane spustelėkite Gerai. Spustelėkite Vietinis. Spustelėkite Diskas. Spustelėkite Į vaizdą. Pasirinkite diską, kurio vaizdą norite užfiksuoti, ir pasirinkite Gerai. Naršykite iki išorinio įrenginio, kuriame norite išsaugoti savo vaizdą, ir pateikite failo pavadinimą. Spustelėkite Išsaugoti
