
Turinys:
2025 Autorius: Lynn Donovan | [email protected]. Paskutinį kartą keistas: 2025-01-22 17:32
Vaizdo gavimas į Docker Hub
- Spustelėkite Sukurti saugyklą.
- Pasirinkite saugyklos pavadinimą (pvz., verse_gapminder) ir aprašą ir spustelėkite Sukurti.
- Prisijunkite prie Docker Hub iš komandinės eilutės dokininkas prisijungti --username=yourhubusername [apsaugotas el. paštas]
- Patikrinkite vaizdo ID naudodami dokininkas vaizdai.
Atsižvelgiant į tai, kaip pereiti prie „Docker“centro?
Į stumti vaizdas į Docker Hub , pirmiausia turite pavadinti vietinį vaizdą naudodami savo Docker Hub vartotojo vardą ir saugyklos pavadinimą, kurį sukūrėte naudodami Docker Hub žiniatinklyje. Į saugyklą galite įtraukti kelis vaizdus, pridėdami prie jų konkretų: (pvz., dokumentai/bazė:testavimas).
Be to, kuo naudingas „Docker“centras? Docker Hub yra debesų saugykla, kurioje Dokeris vartotojai ir partneriai kuria, testuoja, saugo ir platina konteinerio vaizdus. Per Docker Hub , vartotojas gali pasiekti viešas atvirojo kodo vaizdų saugyklas, taip pat naudoti erdvė kurti savo privačias saugyklas, automatizuotas kūrimo funkcijas ir darbo grupes.
Tiesiog taip, kaip sukurti „Docker“vaizdą ir perkelti jį į „Docker“centrą?
Norėdami sukurti ir perkelti savo „Docker“vaizdą, atlikite toliau nurodytus veiksmus
- 1 veiksmas: paruoškite mašiną. Sukurkite „GitHub“saugyklą, kurioje bus kodas, skirtas sukurti vaizdą.
- 2 veiksmas: sukurkite ir stumkite vaizdą. Jūsų Dockerfile atrodys maždaug taip:
Kokios yra pagrindinės „Docker Hub“savybės?
Docker Hub yra priglobtos saugyklos paslauga, kurią teikia Dokeris norėdami rasti ir bendrinti konteinerio vaizdus su savo komanda. Pagrindiniai bruožai apima: privačias saugyklas: stumkite ir traukite konteinerio vaizdus. Automatinės versijos: automatiškai kurkite konteinerių vaizdus iš „GitHub“ir „Bitbucket“ir perkelkite juos į Docker Hub.
Rekomenduojamas:
Kaip įkelti failus į „Github“darbalaukį?
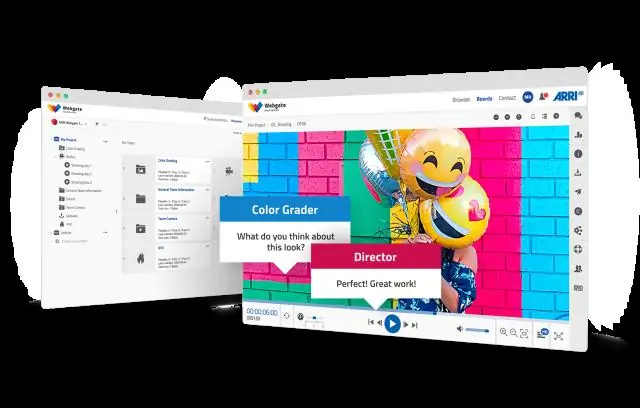
Failų medžio viršuje esančioje įrankių juostoje galite spustelėti mygtuką „Įkelti failus“. Arba galite nuvilkti failus iš darbalaukio į failų medį. Pridėję visus norimus įkelti failus, galite juos tiesiogiai įtraukti į numatytąjį filialą arba sukurti naują šaką ir atidaryti ištraukimo užklausą
Kaip įkelti visą aplanką į github?
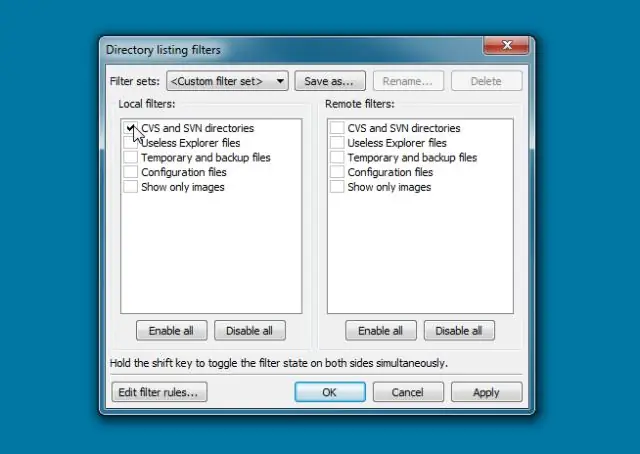
„GitHub“eikite į pagrindinį saugyklos puslapį. Po saugyklos pavadinimu spustelėkite Įkelti failus. Nuvilkite failą arba aplanką, kurį norite įkelti į saugyklą, į failų medį. Puslapio apačioje įveskite trumpą, prasmingą patvirtinimo pranešimą, kuriame aprašomi failo pakeitimai
Kaip įkelti JSON failą į „DynamoDB“?
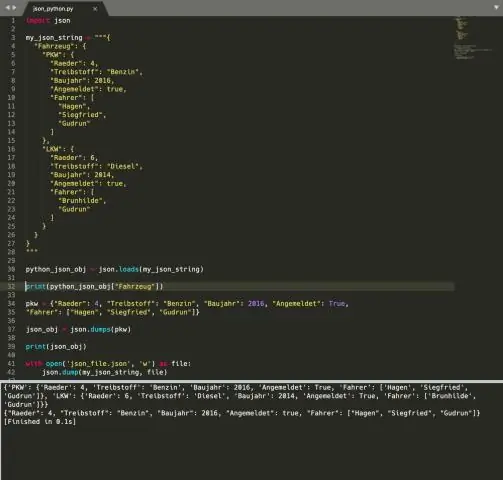
Kiekvienam failui naudojate AWS CLI, kad įkeltumėte duomenis į „DynamoDB“. Atsisiųskite pavyzdinių duomenų failų archyvą Atsisiųskite pavyzdinių duomenų archyvą (sampledata. zip) naudodami šią nuorodą: sampledata. užtrauktukas. Ištraukite. json duomenų failus iš archyvo. Nukopijuokite. json duomenų failus į dabartinį katalogą
Kaip įkelti nuotrauką į Eventbrite?
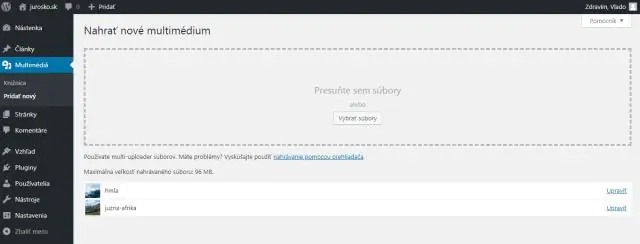
Štai kaip tai darote: eikite į puslapį „Redaguoti“. Raskite „Įvykio aprašas“(1 veiksme: Išsami įvykio informacija) ir pasirinkite medžio piktogramą. Pasirinkite „Naršyti“. Dar kartą pasirinkite „Naršyti“, kad rastumėte vaizdą (-ius) kompiuteryje. Pasirinkite „Įkelti failus“. Pasirinkite paveikslėlį ir pasirinkite „Įterpti“
Kaip įkelti „Docker“vaizdus į „Google“konteinerių registrą?
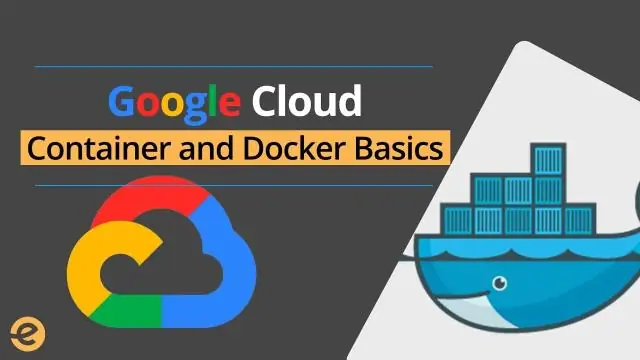
Perkelkite pažymėtą vaizdą į konteinerių registrą naudodami komandą: docker push [HOSTNAME] / [PROJECT-ID] / [IMAGE] docker push [HOSTNAME] / [PROJECT-ID] / [IMAGE]: [TAG] docker pull [HOSTNAME ]/[PROJECT-ID]/[IMAGE]: [TAG] docker pull [HOSTNAME]/[PROJECT-ID]/[IMAGE]@[IMAGE_DIGEST]
