
Turinys:
2025 Autorius: Lynn Donovan | [email protected]. Paskutinį kartą keistas: 2025-01-22 17:32
Re: Rašiklio įrankio keitimas žymeklį iš kryžiaus atgal į normalų
Išeik Iliustratorius ir paleidžiant Iliustratorius laikykite nuspaudę komandą> Option> Shift klavišai vienu metu, kad iš naujo nustatytumėte nuostatas. Kompiuteryje tai būtų Control> Alt> Shift.
Panašiai, kaip pataisyti rašiklio įrankį programoje „Illustrator“?
Pataisymas yra:
- Dalyje Meniu → Langas → Transformuoti panaikinkite žymėjimą iš Align to Pixel Grid.
- Transformavimo lango parinktyse panaikinkite žymėjimą nuo Align New Objects to Pixel Grid.
Panašiai, kaip redaguoti kelius „Illustrator“? Perkelkite tiesioginio pasirinkimo įrankį virš tvirtinimo taško, kol žymeklyje bus rodomas tuščiaviduris nepažymėto ir užpildyto pasirinkto kvadratas takai padidintoje būsenoje, tada spustelėkite tvirtinimo tašką. Norėdami juos pasirinkti, paspauskite „Shift“ir spustelėkite papildomus tvirtinimo taškus. Pasirinkite Lasso įrankį ir vilkite aplink tvirtinimo taškus.
Vėliau kyla klausimas, kaip naudoti rašiklio įrankį programoje „Illustrator CC“?
The Rašiklio įrankis , esantis įrankių juostoje, yra vienas iš galingiausių piešimo įrankių Iliustratorius . Su juo galite kurti ir redaguoti tvirtinimo taškus ir kelius. Norėdami pradėti nuo Rašiklio įrankis , pasirinkite Rašiklio įrankis Įrankių juostoje ir ypatybių skydelyje nustatykite brūkšnio svorį į 1 pt, spalvą į juodą ir užpildymą į jokio.
Kaip iš naujo nustatyti rašiklio įrankį?
Parinkčių juosta
- Pasirinkite bet kurį įrankį iš įrankių rinkinio (mano pavyzdyje pasirinkau įrankį Perkelti):
- Dešiniuoju pelės mygtuku spustelėkite („Mac“: „Control“+ spustelėkite) įrankio paveikslėlį, esantį parinkčių juostos kairėje, kad pasiektumėte iš naujo nustatymo įrankio meniu:
- Iš naujo nustatykite šį įrankį arba visus įrankius, kad atkurtumėte numatytuosius įrankio nustatymus:
- Pasirinkite Gerai.
- Įrankiai grįžta į numatytuosius nustatymus.
Rekomenduojamas:
Kaip pakeisti šepetėlio dydį programoje „Adobe animate“?

Skydelyje Ypatybių inspektorius pasirinkite teptuko įrankį. Norėdami pakeisti teptuko dydį, vilkite slankiklį Dydis. Spustelėkite objekto piešimo piktogramą ir pasirinkite spalvą iš parinkties Color
Kaip pakeisti „Sparkline“stilių programoje „Excel“?
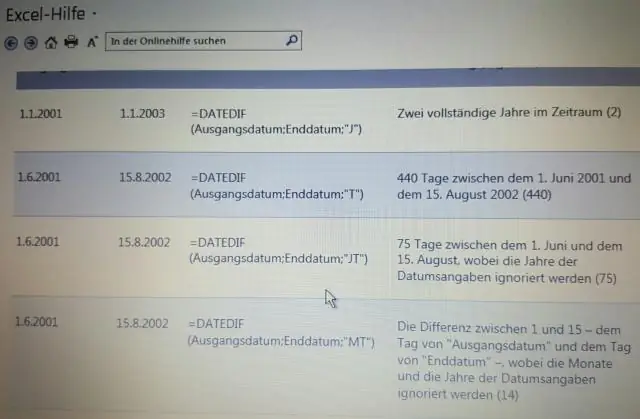
Norėdami pakeisti sparkline stilių: pasirinkite norimą (-as) pakeisti (-as) sparkline (-es). Skirtuke Dizainas spustelėkite išskleidžiamąją rodyklę Daugiau. Spustelėjus išskleidžiamąją rodyklę Daugiau. Išskleidžiamajame meniu pasirinkite norimą stilių. Sparkline stiliaus pasirinkimas. Blizgesio linija (-ės) bus atnaujinta, kad būtų rodomas pasirinktas stilius. Naujas sparkline stilius
Kaip pakeisti užrašų dydį programoje „PowerPoint“?
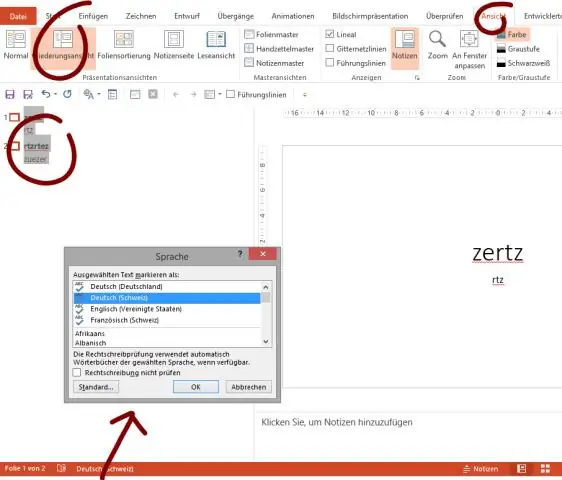
Apsvarstykite, ar gausite „Windows 10 Pro“raktą! Štai paprastas vadovas: Spustelėkite mygtuką Pastabos ir įveskite tekstą pastabų srityje. Pasirinkite visą tekstą ir eikite į skirtuką „View“, tada spustelėkite mygtuką „Mastelio keitimas“. Bus parodytas mastelio keitimo dialogo langas ir pamatysite, kad pagal numatytuosius nustatymus jis yra 100%, čia kaip pavyzdį pasirenku 200%, kad padidinčiau užrašų šrifto dydį
Kaip galite pasiekti rankinį įrankį naudodami bet kurį kitą įrankį?

Rankinis įrankis yra daugiau funkcija nei tikras įrankis, nes norint jį naudoti retai reikia spustelėti rankinį įrankį. Tiesiog laikykite nuspaudę tarpo klavišą naudodami bet kurį kitą įrankį ir žymeklis pasikeis į rankos piktogramą, leidžiančią perkelti vaizdą jo lange vilkdami
Kaip naudoti rašiklio įrankį „Adobe“animacijoje?

Nubrėžkite linijas ir figūras naudodami „Adobe Animate“. Pridėti arba ištrinti tvirtinimo taškus Pasirinkite kelią, kurį norite keisti. Spustelėkite ir palaikykite pelės mygtuką ant rašiklio įrankio, tada pasirinkite įrankį Rašiklis, Pridėti tvirtinimo tašką arba Įrankį Ištrinti tvirtinimo tašką. Norėdami įtraukti inkaro tašką, užveskite žymeklį ant kelio atkarpos ir spustelėkite
