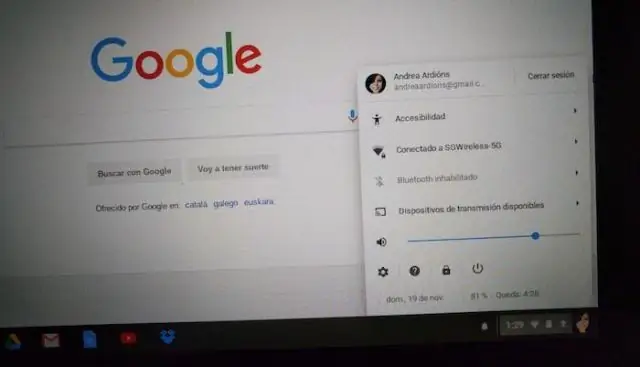
Turinys:
2025 Autorius: Lynn Donovan | [email protected]. Paskutinį kartą keistas: 2025-06-01 05:09
TURINYS
- Diegimas Neprisijungus „Chrome“programos.
- El. pašto ir produktyvumo programos.
- Grafinis dizainas.
- Mėgaujasi Neprisijungus Žaidimai.
- Medijos grotuvas ir failai.
- Knygų skaitymas Neprisijungus ir peržiūrėti PDF failus.
- Naršykite internetinį turinį naudodami „Chromebook“neprisijungus .
Kalbant apie tai, kaip naudoti „Chromebook“neprisijungus?
Dirbkite su „Google“disko failais neprisijungę naudodami „Chromebook“
- Prisijunkite prie interneto.
- Atidarykite „Google“dokumentų neprisijungus plėtinį.
- Spustelėkite Pridėti prie „Chrome“. (Jei mygtukas sako „Pridėta prie „Chrome“, plėtinį jau įdiegėte.)
- Eikite į drive.google.com/drive/settings.
- Srityje „Neprisijungus“pažymėkite laukelį.
- Spustelėkite Atlikta.
Tada kyla klausimas, ką galite padaryti su „Chromebook“? Nuo „Photoshop“iki „Office“ir ne tik - čia yra penki galingi dalykai, kuriuos galite nustebinti sužinoję, kad galite tai padaryti naudodami „Chromebook“.
- Redaguokite vaizdus naudodami „Adobe Photoshop“.
- Naudokite Microsoft Office.
- Paleiskite (beveik) bet kurią „Android“programą.
- Dirbkite neprisijungę.
- Naudokite visą darbalaukio operacinę sistemą.
Taip pat žinote, ar „Chromebook“gali veikti be „Wi-Fi“?
Tavo „Chromebook“gali veikti tikros programos be an interneto ryšys . Nėra jokių abejonių, kad prisijungimas prie interneto yra geriausias būdas naudoti a Chromebook - arba bet kuris nešiojamasis kompiuteris dažniausiai - bet „Chrome“OS pasikeitė ir yra daug programų, kurios leidžia jums atlikti savo darbą, kai nesate prisijungę.
Ar galite naudoti „Cloudbook“neprisijungę?
Naudojimas neprisijungus „Chromebook“įrenginiai sukurti taip, kad būtų labai priklausomi nuo interneto, o tai reiškia, kad daugelis programų tiesiog neveiks, jei tu nepatenka į „Wi-Fi“diapazoną.
Rekomenduojamas:
Kiek spalvų galite padaryti naudodami 6 bitus viename pikselyje?
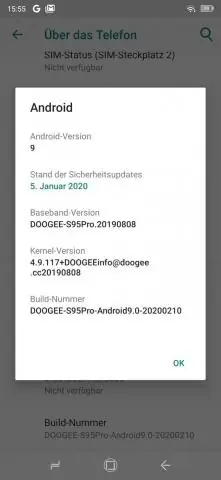
Įvairių spalvų skaičius: bitai pikselyje Spalvų skaičius 6 bpp 64 spalvos 7 bpp 128 spalvos 8 bpp 256 spalvos 10 bpp 1024 spalvos
Ką galite padaryti naudodami „Hangout“?

Naudodami „Hangout“galite: pradėti pokalbį arba vaizdo skambutį. Skambinkite naudodami „Wi-Fi“arba duomenis. Siųskite teksto pranešimus naudodami „Google Voice“arba „Google Fi“telefono numerį. Ko reikia norint naudoti „Hangout“„Google“paskyra. Kompiuteris arba telefonas su kamera ir mikrofonu. Interneto arba duomenų ryšys
Ką galite padaryti naudodami kūrėjo įrankius?

Dalykai, kurių tikriausiai nežinojote, kad galite atlikti naudodami „Chrome“kūrėjų pultą Pasirinkite DOM elementus. Paverskite savo naršyklę redaktoriumi. Raskite įvykius, susijusius su DOM elementu. Stebėti įvykius. Raskite kodo bloko vykdymo laiką. Išdėstykite kintamojo reikšmes į lentelę. Patikrinkite elementą DOM
Ką galite padaryti naudodami žiniatinklio tikrinimo programą?

Žiniatinklio tikrinimo programos dažniausiai naudojamos sukurti visų aplankytų puslapių kopijas, kad vėliau galėtų juos apdoroti paieškos variklis, kuris indeksuos atsisiųstus puslapius, kad būtų galima greitai atlikti paiešką. Tikrintuvai taip pat gali būti naudojami automatizuojant priežiūros užduotis svetainėje, pvz., tikrinant nuorodas arba patvirtinant HTML kodas
Ar galite atlikti Rosetta Stone neprisijungę?
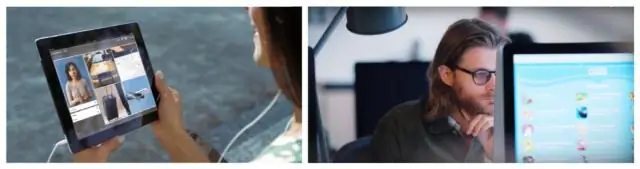
Rosetta Stone kalbų mokymasis (anksčiau žinomas kaip 4 TOTALe™ versija) siūlo keturias naujas įdomias funkcijas: prieigą prie interneto ir neprisijungus. Kalbų mokymas suteikia galimybę dirbti neprisijungus, o grįžę prie interneto galite užsiimti žaidimais ir veikla arba lavinti savo pokalbio įgūdžius tiesioginio mokymo sesijoje
