
Turinys:
2025 Autorius: Lynn Donovan | [email protected]. Paskutinį kartą keistas: 2025-06-01 05:09
Į sustabdyti „Dropbox“automatinį paleidimą pakiliai Windows paleidimas , dešiniuoju pelės mygtuku spustelėkite Dropbox piktogramą sistemos dėkle ir spustelėkite nuostatas. Skiltyje „Preferences“pažymėkite parinktį Pradėti dropbox sistemoje pradėti ir spustelėkite Gerai. Viskas.
Taip pat kyla klausimas, kaip neleisti „Dropbox“automatiškai įkelti nuotraukų?
Žingsniai
- Kompiuteryje atidarykite „Dropbox“programą. Raskite ir spustelėkite „Dropbox“aplanke „Applications“, kad jį atidarytumėte.
- Meniu juostoje spustelėkite Dropbox piktogramą.
- Spustelėkite krumpliaračio piktogramą.
- Meniu spustelėkite Nuostatos.
- Spustelėkite skirtuką Importuoti.
- Atžymėkite laukelį Įgalinti fotoaparato įkėlimus.
Be to, kaip sustabdyti „Dropbox“? The Dropbox piktograma sistemos dėkle arba meniu juostoje pasikeis, jei programa pristabdyta.
Norėdami tai padaryti:
- Sistemos dėkle arba kompiuterio meniu juostoje spustelėkite Dropbox meniu.
- Spustelėkite savo profilio nuotrauką arba inicialus.
- Spustelėkite Pristabdyti sinchronizavimą arba Tęsti sinchronizavimą.
Vėliau taip pat gali kilti klausimas, kaip sustabdyti „Dropbox“paleidimą paleidžiant „Mac“?
Kai atsidarys langas, spustelėkite nustatymų piktogramą, esančią šalia viršutinio dešiniojo kampo, ir ten, kur yra nuostatos
- Raskite „Start Dropbox paleidžiant sistemą“ir pašalinkite varnelę iš laukelio.
- Spustelėkite taikyti ir gerai.
Ar galiu ištrinti nuotraukas iš savo telefono įkėlus į Dropbox?
Kad būtų aišku - kartą nuotraukos yra visiškai įkelti į Dropbox iš fotoaparato įkėlimo funkcijos, jūs valios galėti Ištrinti juos iš tavo telefonas Ir jie valios vis dar būk tavo Dropbox sąskaitą.
Rekomenduojamas:
Kaip neleisti „Windows“blokuoti atsisiuntimų?
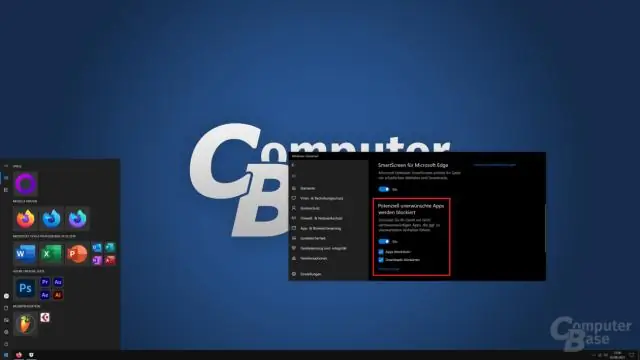
Spustelėkite nuorodą „Windows ugniasienė“lange „AllControl Panel Items“. Spustelėkite kairėje šoninėje juostoje esančią nuorodą „Įjungti arba išjungti Windows ugniasienę“. Atžymėkite laukelį šalia „Blokuoti visus gaunamus ryšius, įskaitant tuos, kurie yra leidžiamų programų sąraše“, esantys skiltyje „Privataus tinklo nustatymai“ir „Viešojo tinklo nustatymai“
Kaip neleisti „Google Chrome“automatiškai atnaujinti „Windows 7“?

1 būdas: sistemos konfigūracija Atidarykite eilutę Vykdyti. Kai jis atsidarys, įveskite msconfig ir paspauskite Enter. Sistemos konfigūracijos lange eikite į skirtuką Paslaugos. Norite ieškoti dviejų šių elementų: „Google Update Service“(gupdate) ir „Google Update Service“(gupdatem). Atžymėkite abu „Google“elementus ir spustelėkite Gerai
Kaip neleisti „Visio“automatiškai sujungti figūras?
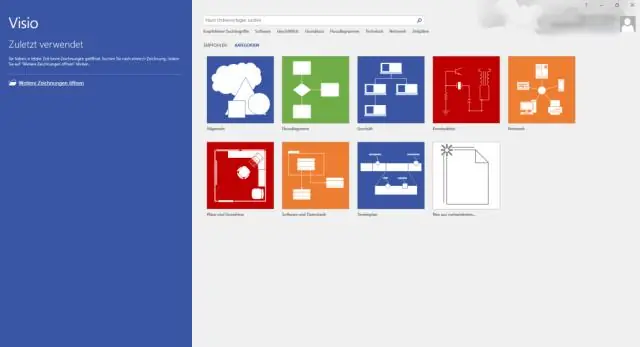
Automatinio prisijungimo įjungimas arba išjungimas Spustelėkite skirtuką Failas, tada spustelėkite Parinktys. „Visio“parinktyse spustelėkite Išplėstinė. Dalyje Redagavimo parinktys pasirinkite Įgalinti automatinį prisijungimą, kad suaktyvintumėte automatinį prisijungimą. Išvalykite žymės langelį „AutoConnect“, kad išjungtumėte „AutoConnect“. Spustelėkite Gerai
Kaip neleisti nepageidaujamoms svetainėms automatiškai atidaryti naršyklėje Chrome?
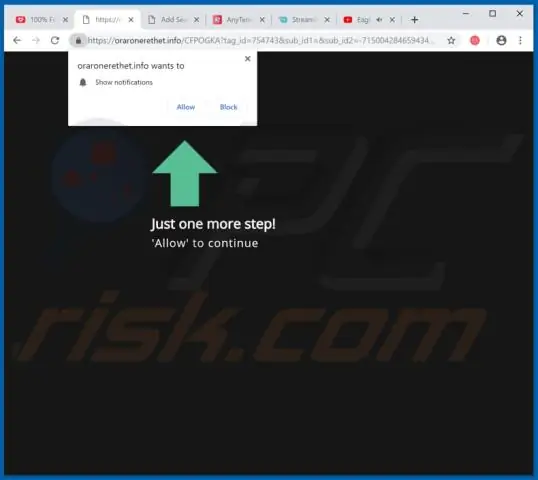
Spustelėkite nuorodą „Rodyti išplėstinius nustatymus“, kad peržiūrėtumėte išplėstinius nustatymus. Spustelėkite mygtuką „Turinio nustatymai“, esantį skiltyje „Privatumas“, kad atidarytumėte turinio nustatymų langą. Spustelėkite akutę „Neleisti jokiai svetainei rodyti iššokančiųjų langų (rekomenduojama)“iššokančiųjų langų skiltyje, kad neleistumėte svetainėms atidaryti skelbimų
Kaip neleisti „Java“automatiškai atnaujinti?
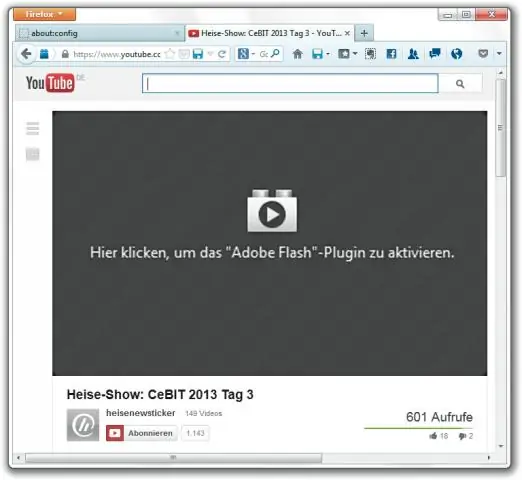
Automatinio naujinimo parametrų keitimas Raskite ir paleiskite „Java“valdymo skydelį. Spustelėkite skirtuką Atnaujinti, kad pasiektumėte nustatymus. Norėdami įgalinti „Java Update“automatiškai tikrinti, ar nėra naujinimų, pažymėkite žymės langelį Tikrinti, ar nėra naujinimų automatiškai. Norėdami išjungti „Java Update“, panaikinkite žymės langelio Automatiškai tikrinti naujinimus žymėjimą
