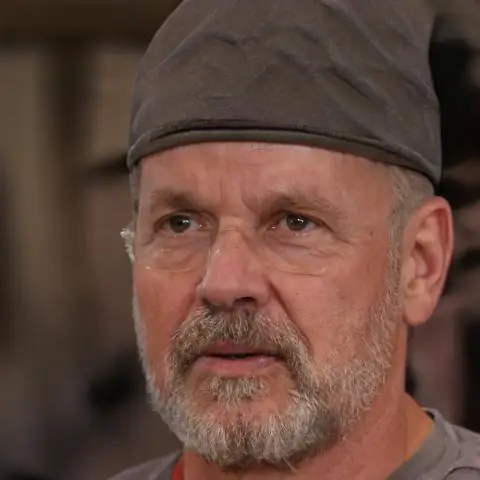
2025 Autorius: Lynn Donovan | [email protected]. Paskutinį kartą keistas: 2025-01-22 17:32
Vandenženklio pridėjimas programoje Word 2007
- 1 Spustelėkite Vandens ženklas mygtuką, esantį skirtuke Puslapio išdėstymas. The vandens ženklas pasirodo galerija.
- 2Spustelėkite vieną iš vandens ženklai Norėdami jį įterpti, arba pasirinkite Tinkintas Vandens ženklas iš galerijos apačios.
- 3 (Pasirenkama) Norėdami pasirinkti pasirinktinį tekstą vandens ženklas , pasirinkite Tekstas Vandens ženklas parinktį Spausdinta Vandens ženklas dialogo langas.
Taigi, kaip „Word“padaryti paveikslėlį vandens ženklu?
- Atidarykite dokumentą, kuriame yra paveikslėlis, ant kurio norite įdėti vandens ženklą.
- Eikite į skirtuką Puslapio išdėstymas.
- Pasirinkite Puslapio fono grupę.
- Spustelėkite Vandens ženklas.
- Spustelėkite Custom Watermark.
- Spustelėkite Teksto vandens ženklas. Atsidarys dėžutė.
- Laukelyje įveskite tekstą, kurį norite naudoti kaip vandens ženklą.
- Spustelėkite Įterpti.
Antra, kaip „Word 2013“paveikslėlį paversti vandens ženklu? Word 2013 for Dummies
- Spustelėkite skirtuką Dizainas.
- Grupėje Puslapio fonas spustelėkite mygtuką Vandens ženklas. Amenu nukrenta daugybe iš anksto nustatytų vandens ženklų, kuriuos galite saugiai paslėpti už teksto dokumento puslapiuose.
- Pasirinkite vandens ženklą iš ilgo sąrašo.
kaip įterpti vandens ženklą Word 2007 viename puslapyje?
Pagrindai
- Spustelėkite skirtuką Dizainas. Programoje Word 2007 spustelėkite skirtuką Puslapio išdėstymas.
- Spustelėkite Vandens ženklas grupėje Puslapio fonas (B pav.).
- Galerijoje pasirinkite vieną iš vandens ženklų miniatiūrų ir spustelėkite Gerai. Vandens ženklas rodomas kiekviename dokumento puslapyje (nebent skyriuose nurodote kitaip).
Kaip „Word 2010“paveikslėlį paversti vandens ženklu?
Norėdami paversti paveikslėlį vandens ženklu programoje Word 2010:
- Skirtuko Puslapio išdėstymas grupėje Puslapio fonas spustelėkite Vandens ženklas.
- Spustelėkite parinktį Custom Watermark.
- Spustelėkite Vaizdo vandens ženklas, tada spustelėkite Pasirinkti paveikslėlį.
- Pasirinkite paveikslėlį, kurį norite naudoti kaip vandens ženklą.
Rekomenduojamas:
Kaip pridėti vandens ženklą prie GIF?
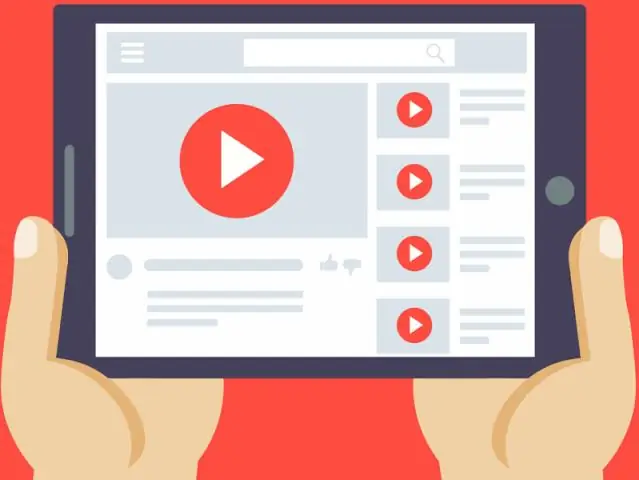
1 veiksmas Importuokite GIF failą 2 veiksmas Pridėkite tekstinį vandens ženklą. Spustelėkite „Kitas“, pateksite į redagavimo sąsają. Galite pridėti tekstą, vaizdą ir rėmelį į animuotą GIF. 3 veiksmas Pradėkite vandenženklį. Paspauskite mygtuką „Kitas“ir pateksite į eksporto sąsają. ? Nurodykite išvesties GIF formatą ir pasirinkite išvesties aplanką
Kaip prie „YouTube“kanalo pridėti vandens ženklą?
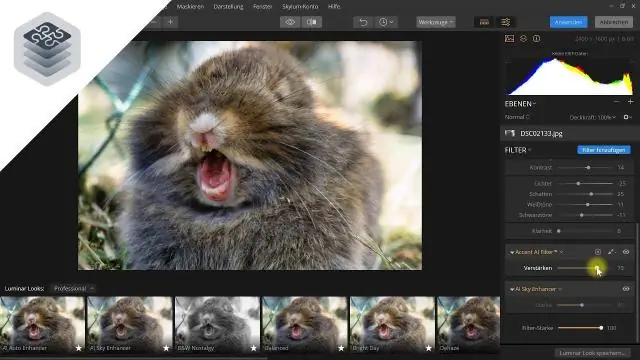
Norėdami pridėti prekės ženklo vandens ženklą prie savo „YouTube“vaizdo įrašų, eikite į „Mano kanalas“ir spustelėkite krumpliaračio piktogramą, esančią šalia prenumeratos mygtuko. Spustelėkite mėlyną nuorodą „Išplėstiniai nustatymai“. Kairėje ekrano pusėje po antrašte „Kanalas“spustelėkite „Prekės ženklas“, tada spustelėkite mėlyną mygtuką „Pridėti vandens ženklą“
Kaip pridėti vandens ženklą į PDF failą?
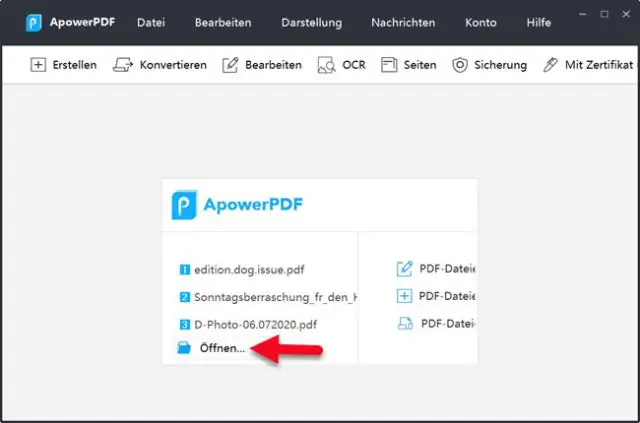
Pridėti arba pakeisti vandens ženklą, kai dokumentas nėra atidarytas (tik Windows) Pasirinkite Įrankiai > Redaguoti PDF > Vandens ženklas > Pridėti. Dialogo lange spustelėkite Pridėti failus, pasirinkite AddFiles, tada pasirinkite failus. Spustelėkite Gerai, kad uždarytumėte dialogo langą Add Watermark
Kaip sukurti vandens ženklą, pavyzdžiui, „Shutterstock“?

Kaip pridėti vandens ženklą Pirmiausia atidarykite „Photoshop“ir sukurkite vaizdą, kurį naudosite kaip vandens ženklą. Vienas paprastas būdas pridėti vandens ženklą prie kelių vaizdų yra Veiksmai. Tada eikite į pagrindinį meniu Failas ir pasirinkite „Vieta“. Kai būsite patenkinti vandens ženklo išvaizda, išsaugokite redaguotą vaizdą pagrindiniame failų meniu pasirinkdami „Išsaugoti kaip“
Kaip pridėti vandens ženklą „Word Online“?
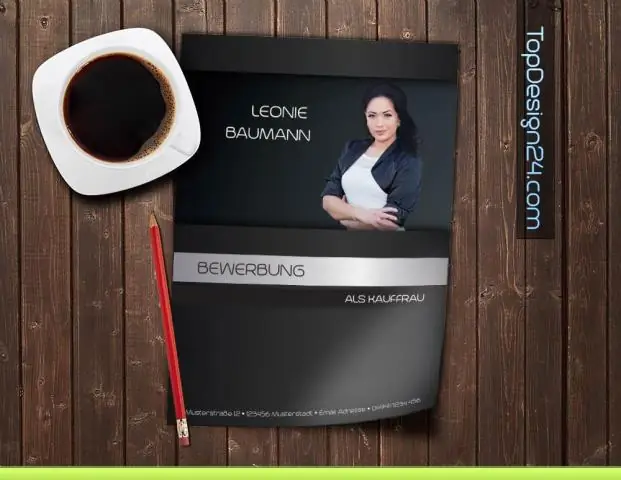
Įterpti vandens ženklą Skirtuke Dizainas pasirinkite Vandens ženklas. Dialogo lange Įterpti vandens ženklą pasirinkite Tekstas ir įveskite savo vandenženklio tekstą arba pasirinkite jį iš sąrašo, pvz., JUODRAŠTIS. Tada tinkinkite vandens ženklą nustatydami šriftą, išdėstymą, dydį, spalvas ir orientaciją. Pasirinkite Gerai
