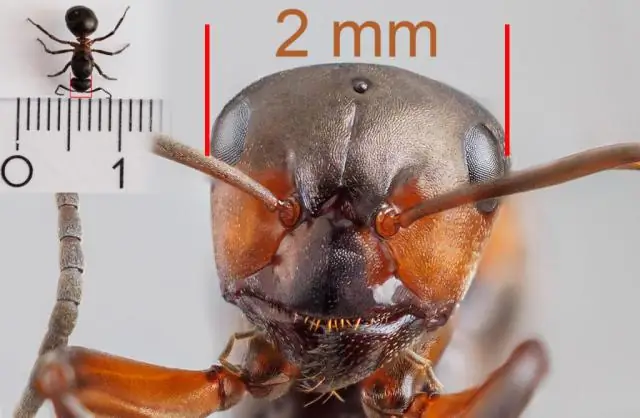
2025 Autorius: Lynn Donovan | [email protected]. Paskutinį kartą keistas: 2025-01-22 17:32
Gauti atsikratyti iš žygiuojančios skruzdėlės Baigę darbą su pasirinkimu, pasirinkite Pasirinkti → Atšaukti pasirinkimą arba paspauskite ?-D (Ctrl+D). Arba, jei aktyvus yra vienas iš kitame skyriuje aprašytų pasirinkimo įrankių, galite vieną kartą spustelėti už pasirinkimo ribų, kad gautumėte atsikratyti iš jo. Pasirinkti iš naujo.
Tiesiog taip, kaip pasirinkti ir perkelti „Photoshop“?
Pasirinkite į Judėti įrankį arba laikykite nuspaudę Ctrl (Windows) arba Command (Mac OS), kad suaktyvintumėte Judėti įrankis. Laikykite nuspaudę Alt (Windows) arba Option (Mac OS) ir vilkite į pasirinkimas norite kopijuoti ir judėti . Kai kopijuojate tarp vaizdų, vilkite į pasirinkimas iš aktyvaus vaizdo lango į paskirties vaizdo langą.
Be to, kas yra „Photoshop“žygiuojančios skruzdėlės? Kai kuriate pasirinkimą, Photoshop iškviečia gyvą animacinių filmų armiją “ žygiuojančios skruzdėlės “(parodyta 4-1 pav.). Šie mažyčiai kareiviai pareigingai žygiuoja aplink pasirinktos srities kraštą, laukdami jūsų komandos. Galite pasirinkti dalį vaizdo, viską viename sluoksnyje arba visą dokumentą.
Taigi, kaip atsikratyti žygiuojančių skruzdėlių gimpėje?
2 atsakymai. „Shift“+ „Ctrl“+ A yra spartusis klavišas „Pasirinkti“> „Nėra“.
Kaip „Photoshop“sukurti žygiuojančias skruzdėles?
-A (Ctrl + A). 4-1 pav. Norėdami pranešti, kad sritis pasirinkta, Photoshop supa jį mažais, judančiais brūkšneliais, kurie atrodo taip žygiuojančios skruzdėlės . Čia galite pamatyti skruzdėlės lakstydamas aplink šį šarvuotį.
Rekomenduojamas:
Kaip atsisiųsti skruzdžių perkėlimo įrankį iš „Salesforce“?
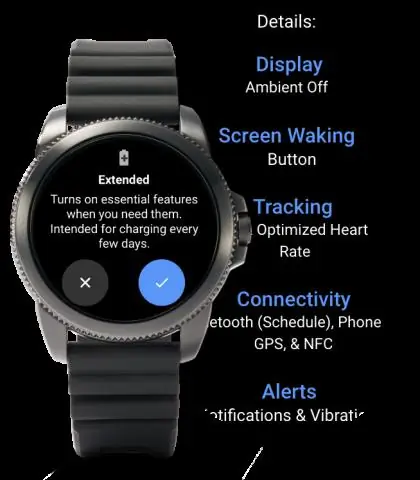
Įdiekite „Ant Migration Tool“Atsisiųskite. „Spring '20 Ant Migration Tool“ZIP failas. Atsisiuntimo nuorodai nereikia autentifikuoti „Salesforce“. Jei esate prisijungę prie „Salesforce“, rekomenduojame atsijungti prieš pasiekiant nuorodą naršyklėje. Išsaugokite. zip failą vietoje ir išskleiskite turinį į pasirinktą katalogą
Kas yra skruzdžių migracijos įrankis?

„Ant Migration Tool“yra „Java“/ „Ant“pagrindu sukurta komandų eilutės priemonė, skirta perkelti metaduomenis iš vietinio katalogo į „Salesforce“organizaciją. Galite naudoti skruzdžių perkėlimo įrankį, kad gautumėte komponentus, sukurtumėte pagal scenarijų sudarytą diegimą ir kartotumėte diegimo modelius
Kaip atsikratyti įrankio „Photoshop“?
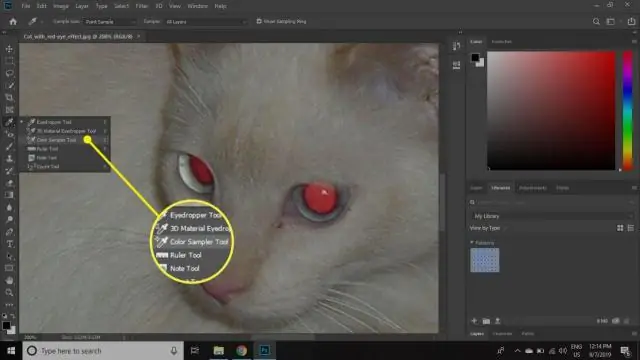
Pasirinkite dalis, kurias norite pašalinti iš savo vaizdo. Slinkite į įrankių juostą kairėje ekrano pusėje ir spustelėkite „Slice Tool“, „Slice Select Tool“piktogramą arba spustelėkite „C“klaviatūroje. Paspauskite klavišą „Backspace“, kad pašalintumėte pasirinktas dalis. Spustelėkite klavišą „Ištrinti“, jei klavišas „Backspace“nepašalina skilčių
Kaip naudoti skruzdžių perkėlimo įrankį „Salesforce“?

Ant perkėlimo įrankio naudojimas Įveskite kredencialus ir prisijungimo informaciją šaltinio „Salesforce“organizacijos kūrimo metu. Sukurkite nuskaitymo tikslus. Sukurkite projekto manifestą pakete. Paleiskite „Ant Migration Tool“, kad gautumėte metaduomenų failus iš „Salesforce“
Kaip atsikratyti žalio ekrano „Photoshop cs6“?

Atlikite spalvų valdymą Eikite į meniu „Pasirinkti“ir spustelėkite parinktį „Spalvų diapazonas“. Ir naudokite akių lašintuvą, kad pašalintumėte žalią ekraną. Tiesiog paspauskite klavišą „Shift“ir spustelėkite bei vilkite aplink norimas pašalinti žalias spalvas
